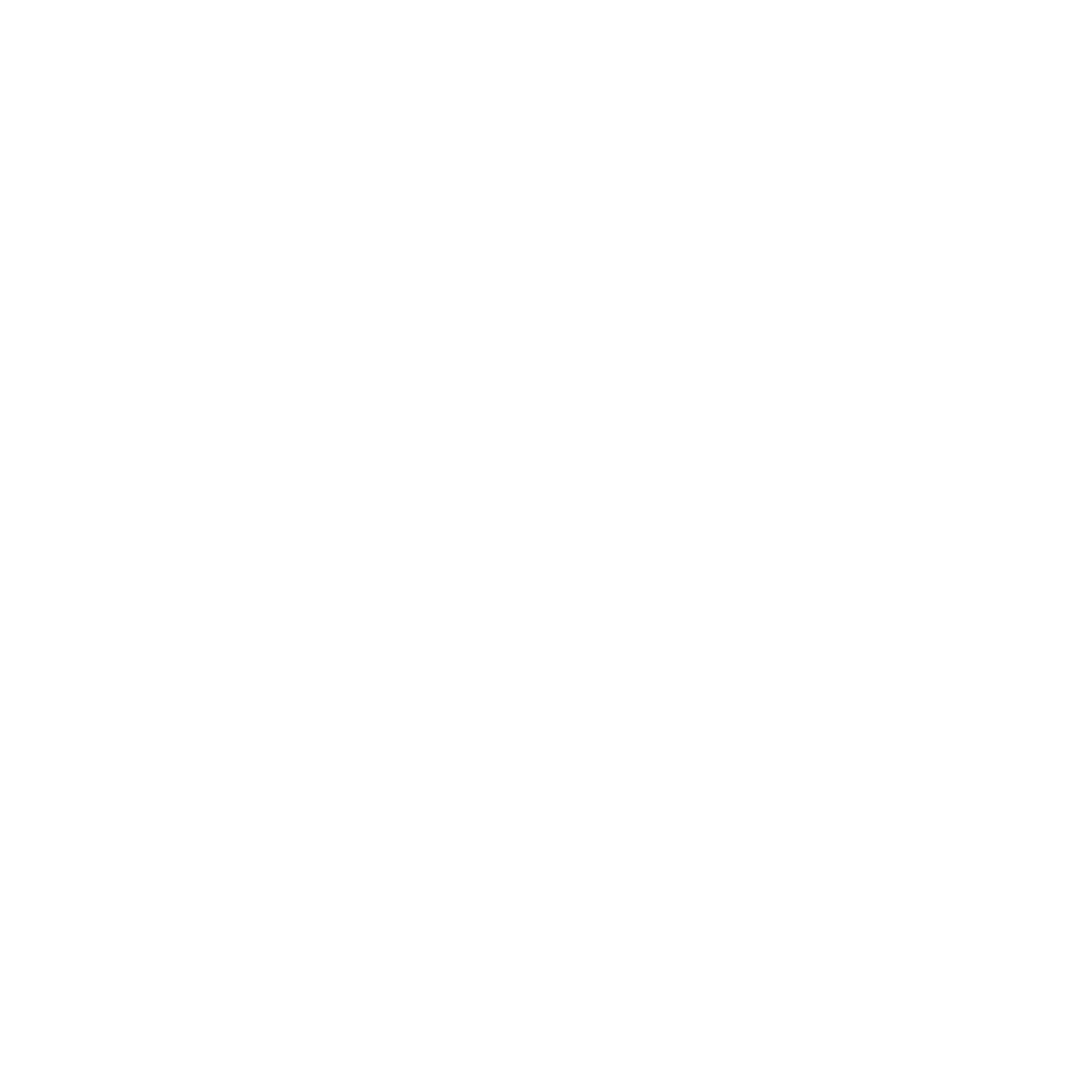รายงาน Cash Flow
1. ไปที่หน้า รายงาน 2. เลือก Cash Flow รายงาน Cash flow มี 2 แบบ คือ แบบทั้งหมด และ แบบเฉพาะหน้าร้าน ถ้าต้องการดู Cash Flow ในช่วงเวลาที่ต้องการ ให้ใส่วันที่ค้นหาได้เลย - รายงาน Cash flow ทั้งหมด จะแสดงรายรับ - รายจ่ายทั้งหมด รวมทั้งขายหน้าร้านด้วย - รายงาน Cash…