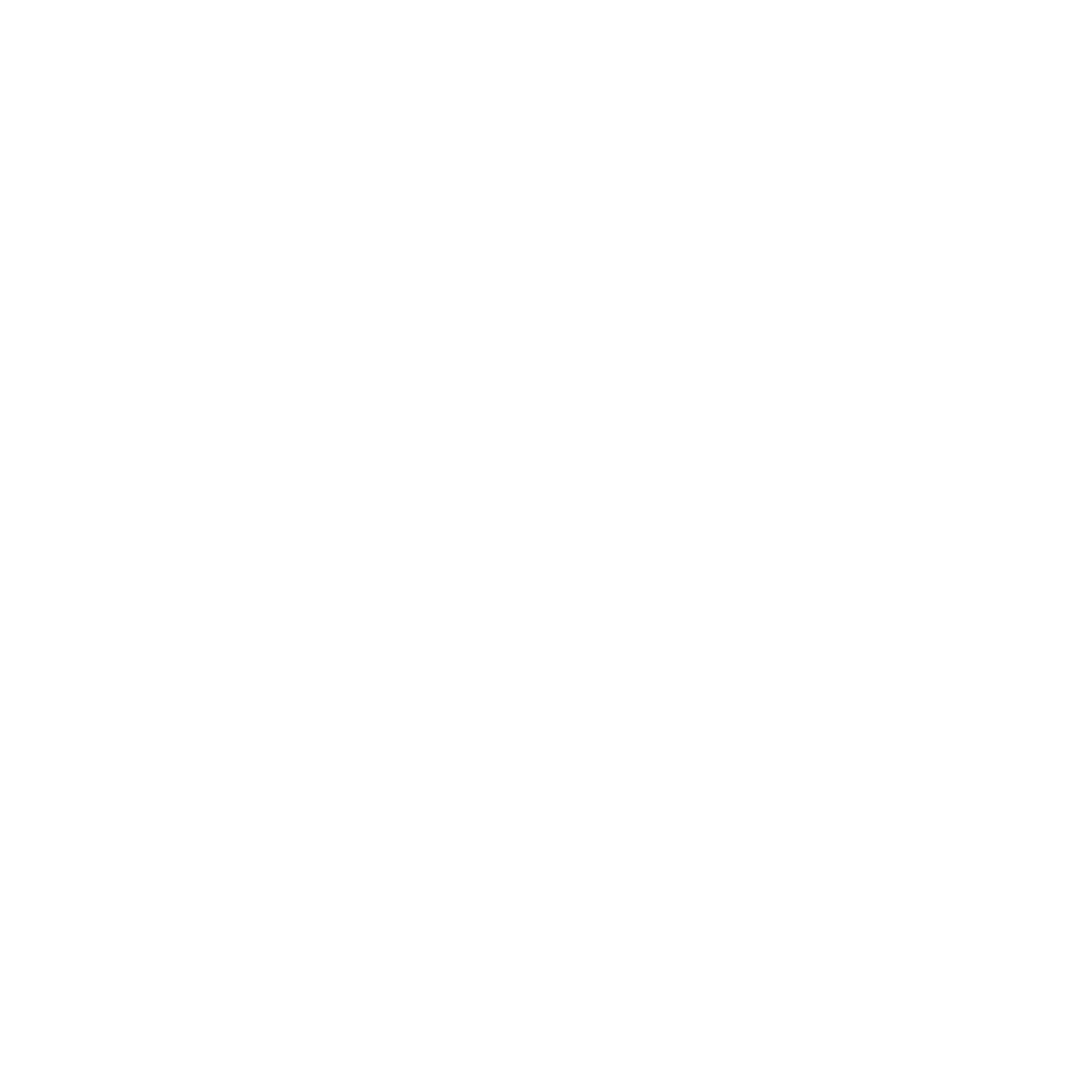พิมพ์ใบกำกับภาษี
1. ไปที่หน้า ตั้งค่า แล้วเลือกเมนู ตั้งค่าใบเสร็จ/ใบส่งของ 2. ใส่เลขประจำตัวผู้เสียภาษี 3. ในขั้นตอนการสร้างออเดอร์ ให้เลือก ออกใบกำกับภาษี 4. จากนั้นคลิก พิมพ์ 5. แล้วเลือก ใบกำกับภาษี 6. คลิก Print ตัวอย่างของใบกำกับภาษีของ Shipnity