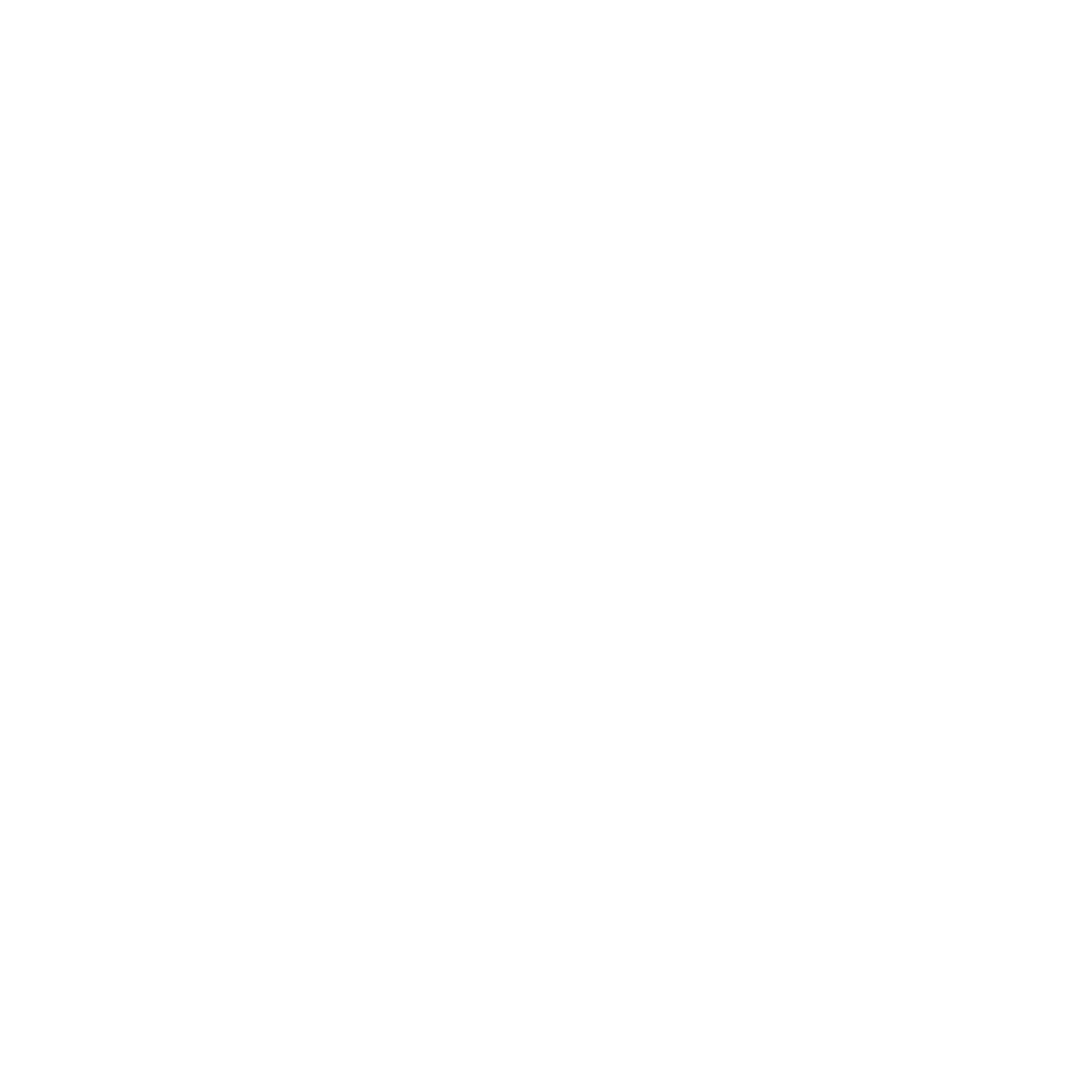การสร้างเอกสารบนระบบ PEAK ผ่านระบบ Shipnity จะเป็นการสร้างเอกสารผ่านการสร้างออเดอร์ เมื่อมีการสร้างออเดอร์บนระบบ Shipnity ระบบจะทำการสร้างออเดอร์บนระบบ Peak ให้ตามเงื่อนไข ดังนี้
– ใบกำกับภาษี จะมีการสร้างในระบบ PEAK ให้อัตโนมัติเมื่อมีการสร้างออเดอร์ในระบบ Shipnity หากออเดอร์นั้นมีการออกใบกำกับภาษี และเมื่อแจ้งโอนเงินในระบบ Shipnity เรียบร้อยแล้ว ใบกำกับภาษีในระบบ PEAK จะอัปเดตสถานะเป็นรับชำระเงินแล้ว
– ใบเสร็จรับเงิน จะมีการสร้างในระบบ PEAK ให้อัตโนมัติเมื่อออเดอร์นั้นมีการแจ้งโอนเงินในระบบ Shipnity เรียบร้อย
วิธีการสร้างเอกสารบนระบบ PEAK ผ่าน Shipnity สามารถทำได้ดังนี้
1. เข้าไปที่หน้าออเดอร์

2. กดปุ่ม “+สร้างออเดอร์”

3. ใส่ข้อมูลลูกค้า ดังนี้ได้เลย
– ชื่อลูกค้า
– ที่อยู่ลูกค้า
– เบอร์โทรศัพท์
– อีเมล
– ช่องทางจำหน่าย
– หมวดหมู่ลูกค้า
– Tags
– จำหน่ายโดย (กรณีเปิดออเดอร์ให้ตัวแทน ร้านค้าสามารถเลือกรายชื่อตัวแทนที่ต้องการเปิดออเดอร์ได้เลย)
โดยระบบจะบันทึกข้อมูลของลูกค้าไว้
* ถ้ามีประวัติการซื้อของลูกค้าคนนั้นแล้วจะสามารถเลือกข้อมูลลูกค้าที่เคยบันทึกไว้ได้เลย
** ถ้าต้องการให้ระบบสร้างใบเสนอราคาบนระบบ PEAK ให้อัตโนมัติจะต้องกรอกข้อมูล ชื่อลูกค้า ที่อยู่ลูกค้า และเบอร์โทรศัพท์ให้ครบ
*** หากมีข้อมูลลูกค้าที่เป็นลูกค้าคนเดียวกันทั้งใน PEAK กับใน Shipnity แล้วต้องการให้ระบบเชื่อมต่อข้อมูลลูกค้ากันโดยที่ไม่สร้างข้อมูลลูกค้าใหม่ในระบบ PEAK ต้องกรอกข้อมูลเลขประจำตัวผู้เสียภาษีให้ตรงกัน
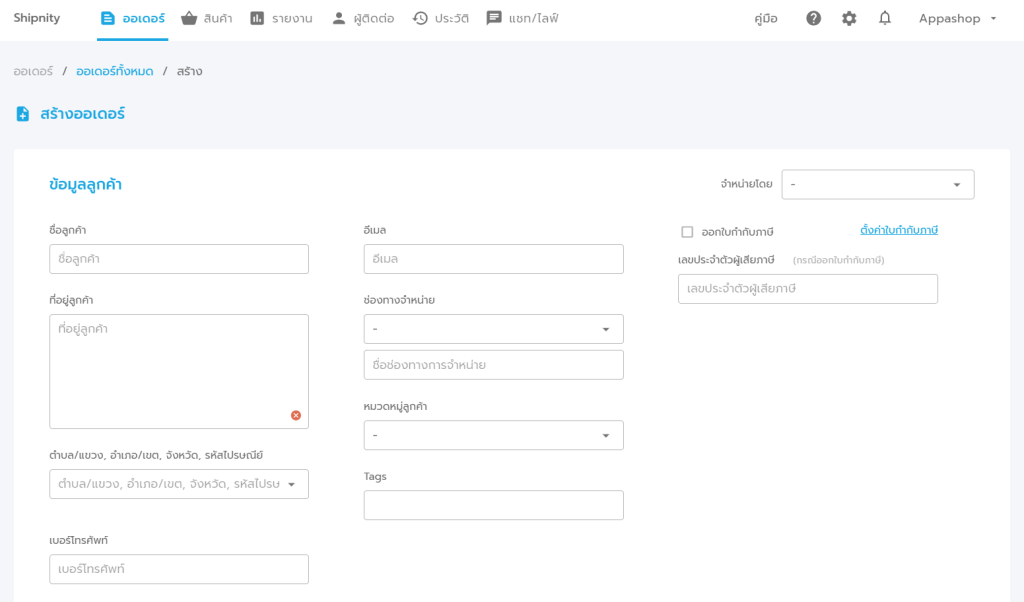
- หากต้องการให้ระบบออกใบกำกับภาษีในระบบ PEAK ให้อัตโนมัติสามารถติ๊กที่ปุ่ม “ออกใบกำกับภาษี” และติ๊ก “ใช้ที่อยู่เดียวกับที่อยู่่ลูกค้า” ได้เลย (หากไม่ต้องการออกใบกำกับภาษีให้ทำขั้นตอนที่ 5 ต่อได้เลย)
กรณีชื่อ และที่อยู่ ที่ใช้สำหรับออกใบกำกับภาษีข้อมูลไม่เหมือนกับชื่อและที่อยู่ในการจัดส่งสามารถกรอกข้อมูลด้านล่างได้เลย ระบบจะดึงข้อมูลตรงนี้ไปออกใบกำกับภาษี
– ชื่อ-นามสกุล / บริษัทผู้เสียภาษี
– เลขประจำตัวผู้เสียภาษี
– ที่อยู่ในการออกใบกำกับภาษี
– เบอร์โทรศัพท์
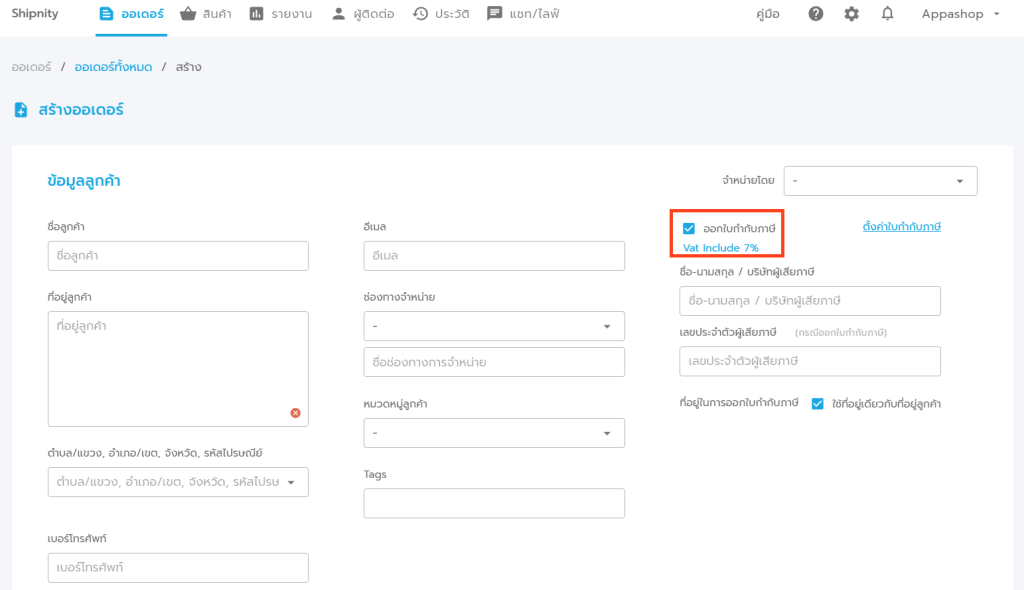
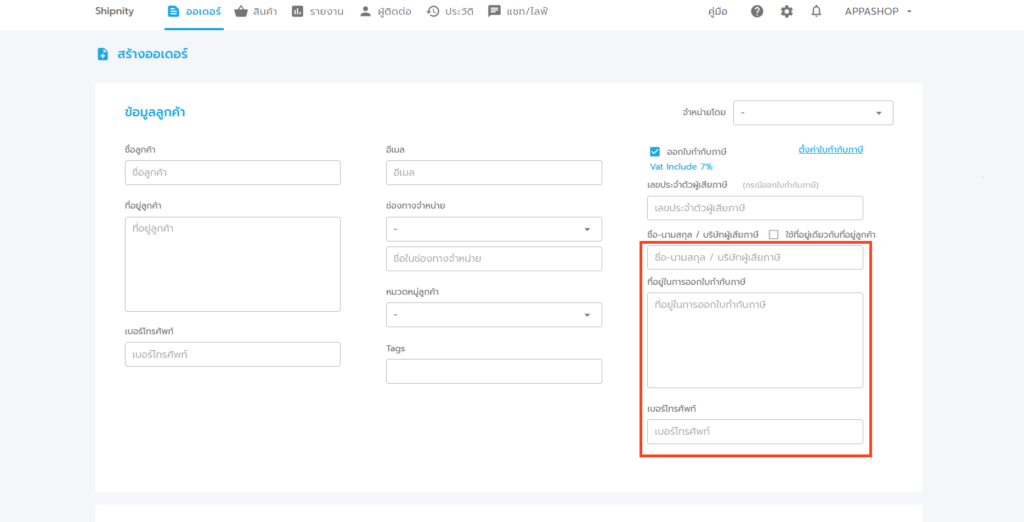
- ขั้นตอนต่อมาจะเป็นการเพิ่มสินค้าลงในออเดอร์ ให้เลือกคลังสินค้า ตรง “สินค้า” และ เปิดฟังก์ชัน “Pre order” ในกรณีต้องการเปิดพรีออเดอร์ จากนั้นให้กดปุ่ม “+เพิ่มสินค้า” เพื่อเลือกสินค้าลงในออเดอร์ได้เลย
– สามารถ “ค้นหาสินค้า” ได้จาก ชื่อสินค้า, รหัสสินค้า หรือสแกนบาร์โค้ดได้
– สามารถเลือก “ราคาสินค้า” ได้ โดยเลือกได้ 3 แบบ คือ ราคาปลีก, ราคาส่ง และสินค้าเซ็ต
– คลิกเลือกรายการสินค้า เมื่อเลือกเรียบร้อยให้กดปุ่ม “ยืนยัน”
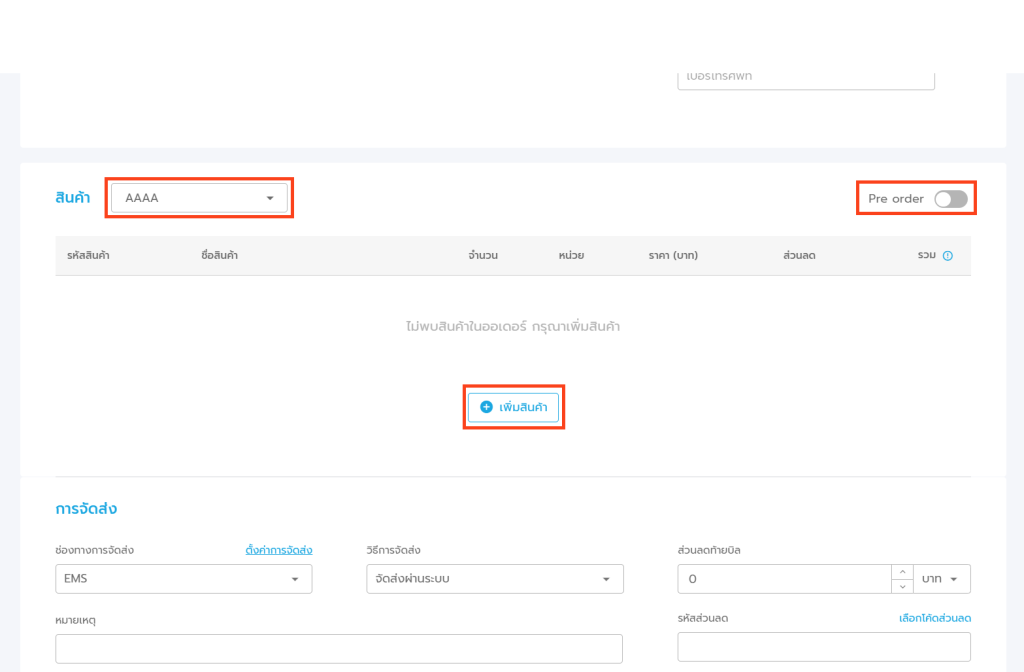
– สามารถ “ค้นหาสินค้า” ได้จาก ชื่อสินค้า, รหัสสินค้า หรือสแกนบาร์โค้ดได้
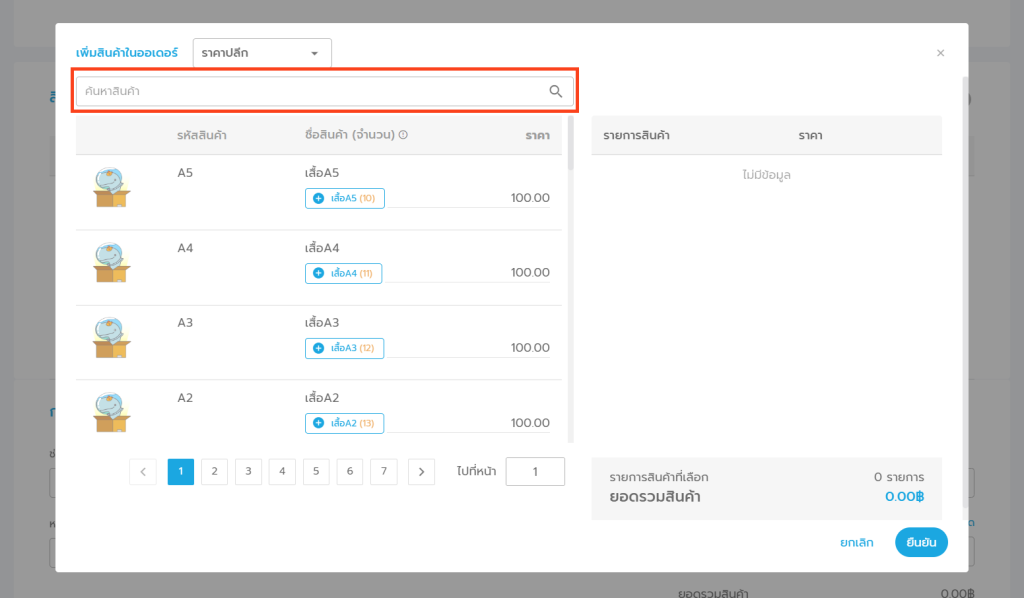
– สามารถเลือก “ราคาสินค้า” ได้ โดยเลือกได้ 3 แบบ คือ ราคาปลีก, ราคาส่ง และสินค้าเซ็ต
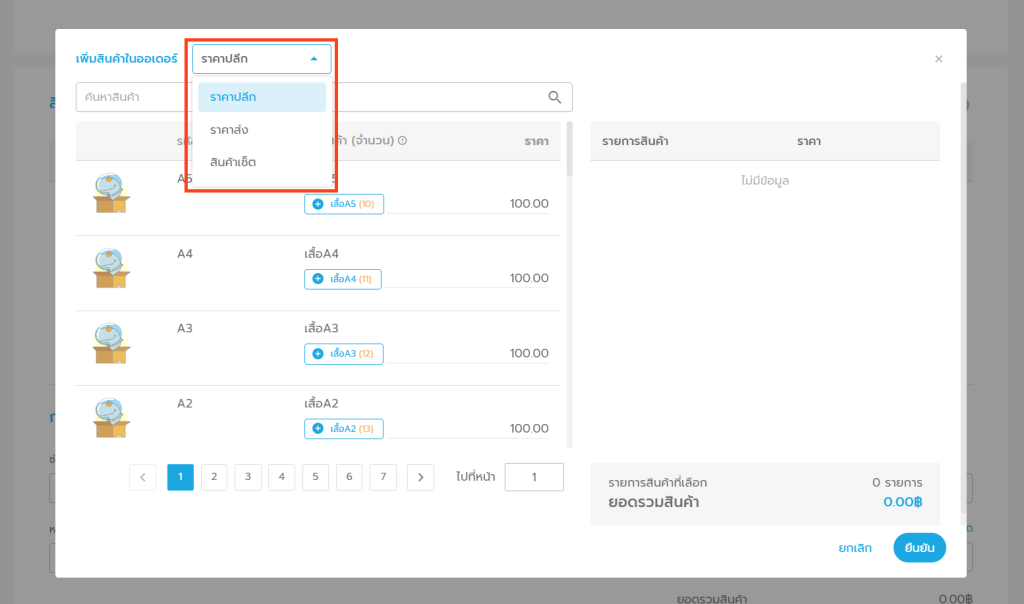
– คลิกเลือกรายการสินค้า เมื่อเลือกเรียบร้อยให้กดปุ่ม “ยืนยัน”
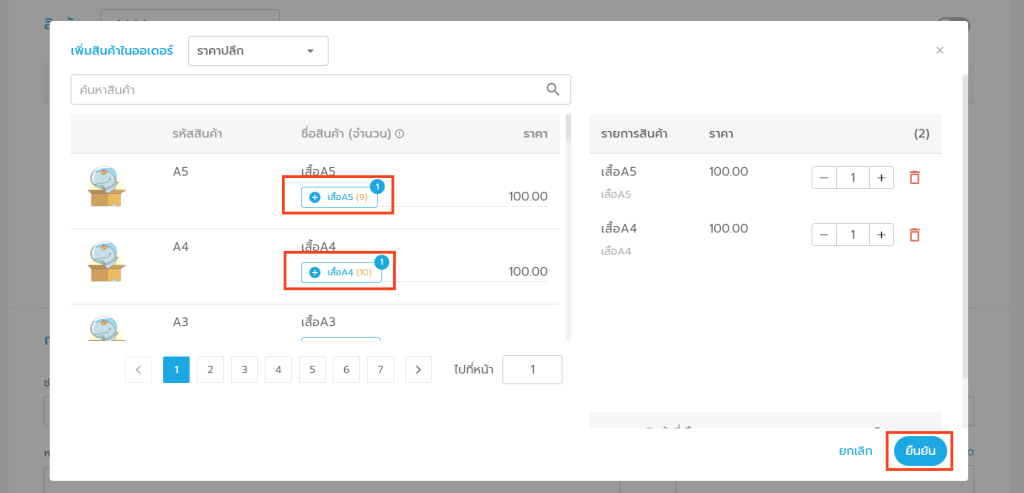
6. สามารถใส่ส่วนลดสินค้า ได้ 2 แบบ ได้แก่ บาท และ % แล้วใส่ส่วนลดที่ต้องการในช่อง “ส่วนลด” ได้เลย
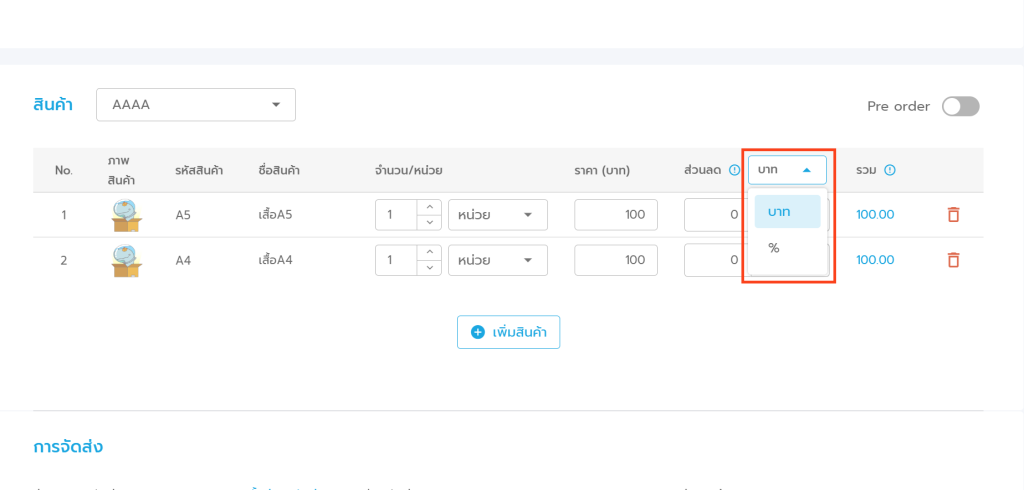
- เลือกขนส่งที่ต้องการโดยคลิก “เลือกช่องทางการจัดส่ง” และเลือก “วิธีการจัดส่ง” ซึ่งมีวิธีการจัดส่ง 2 แบบ คือ
– จัดส่งเอง
– จัดส่งผ่านระบบ
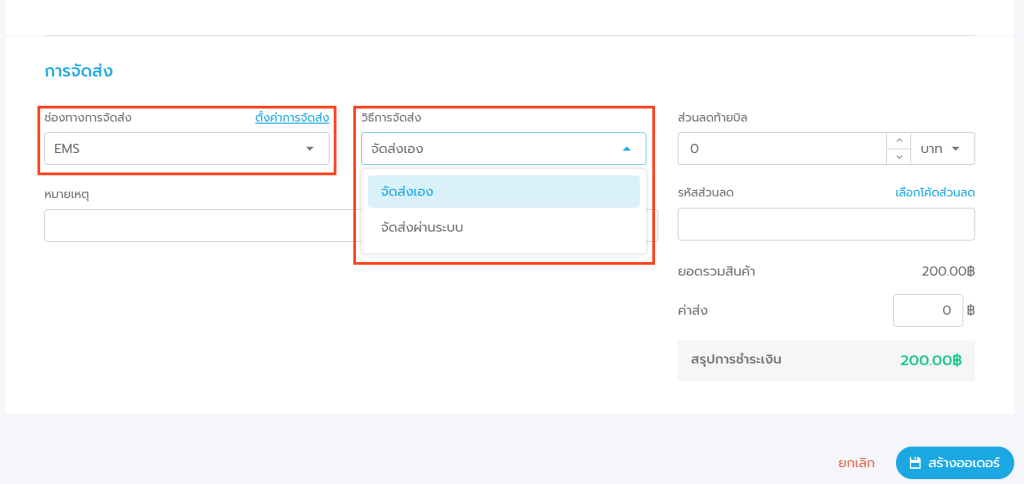
8. สามารถใส่ส่วนลดท้ายบิลโดยเลือกได้ประเภทส่วนลดเป็น “บาท” หรือ “%” ได้เลย
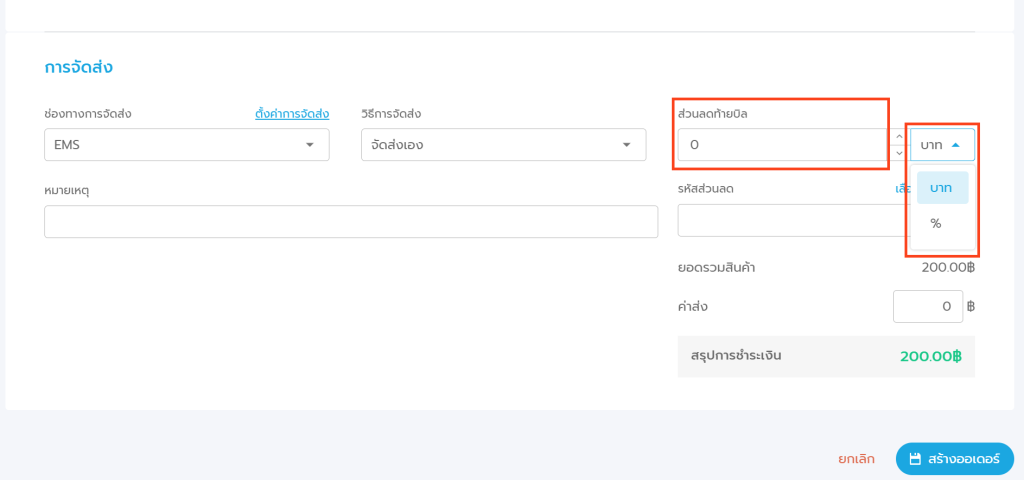
9. สามารถเลือกใช้โค้ดส่วนลดให้ลูกค้าได้ โดยคลิก “เลือกโค้ดส่วนลด”
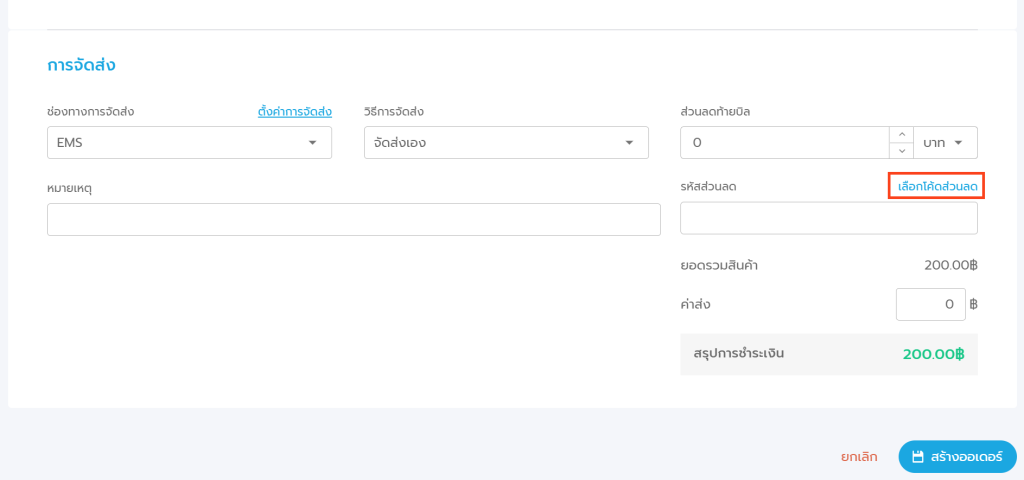
10. คลิกเลือกโค้ดส่วนลดที่ต้องการใช้
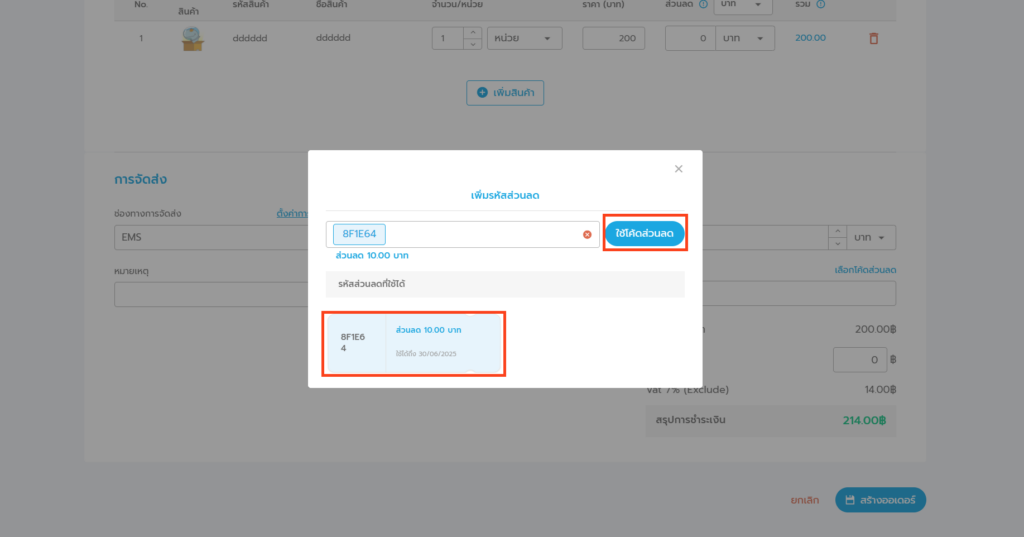
11. เมื่อใส่ข้อมูลออเดอร์ครบแล้วให้กดปุ่ม “สร้างออเดอร์”
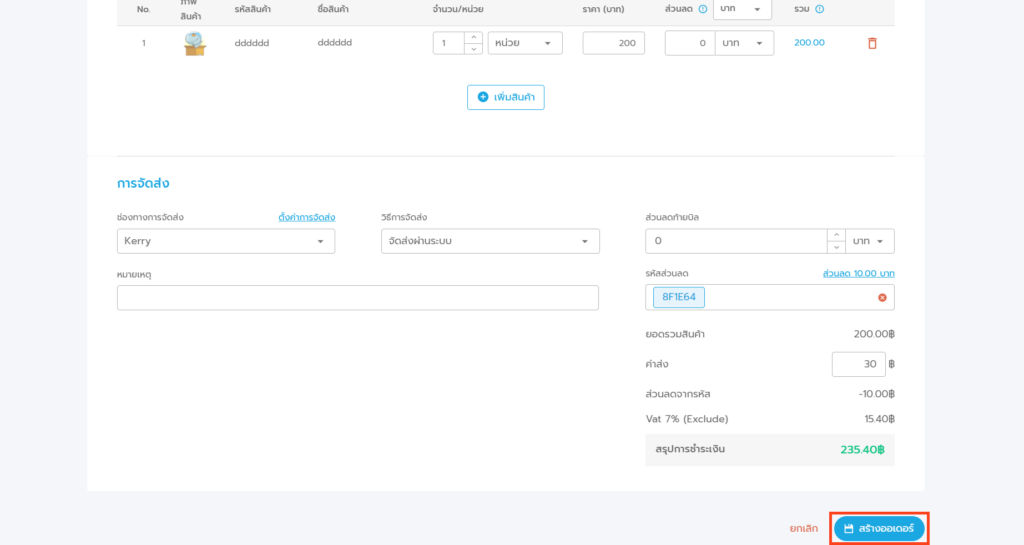
12. เมื่อบันทึกออเดอร์เรียบร้อยแล้ว และออเดอร์นั้นใส่ข้อมูลลูกค้าครบระบบจะทำการสร้างใบแจ้งหนี้ และใบกำกับภาษีในระบบ Peak ให้อัตโนมัติ
- ใบแจ้งหนี้
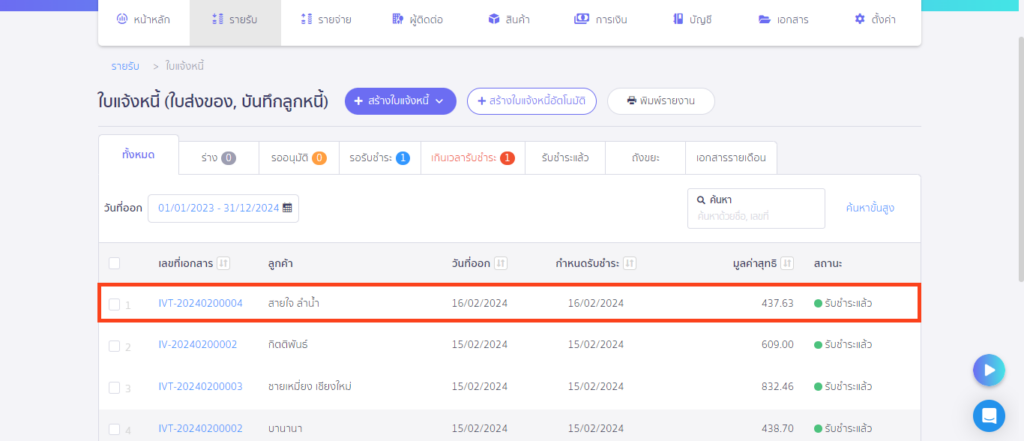
- ใบกำกับภาษี

13. เมื่อลูกค้าโอนเงินมา ให้แจ้งโอนเงินในแจ้งโอนเงินในระบบ Shipnity โดยเลือกออเดอร์ที่ต้องการ จากนั้นคลิกปุ่มจัดการออเดอร์

- เลือกข้อมูล ดังนี้
– ธนาคารที่แจ้งโอนเงิน
– วัน เวลาที่ลูกค้าแจ้งโอนเงิน
– ระบุยอดที่แจ้งโอน
– แนบสลิป
จากนั้น “บันทึก”
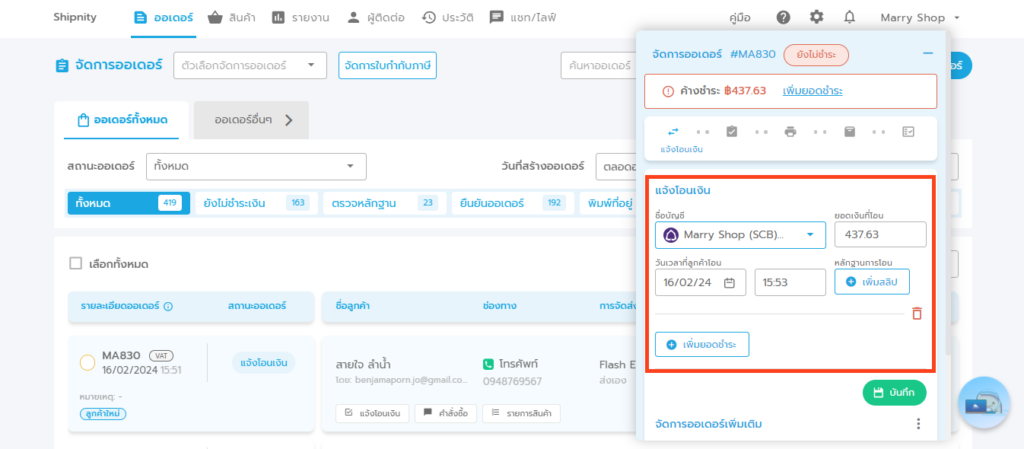
15. กด “ยืนยัน” หรือ “ปฏิเสธ” หลักฐานการแจ้งโอนเงินได้เลย
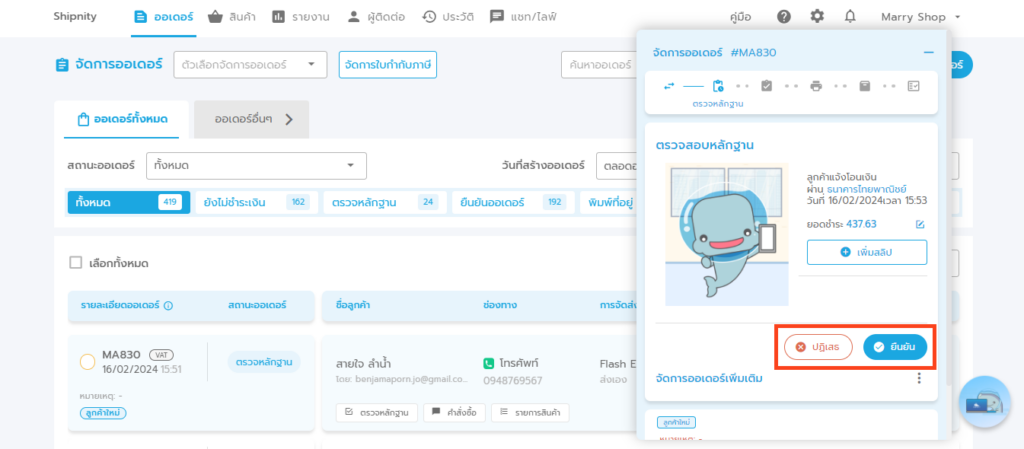
- หากยืนยันการชำระเงินเรียบร้อยแล้ว และออเดอร์ขึ้นว่าชำระเงินแล้ว ในกรณีติ๊กออกใบกำกับภาษีไว้ระบบจะทำการอัปเดตข้อมูลใบใบกำกับภาษีให้เป็นชำระเงินแล้ว และสร้างใบเสร็จรับเงินในระบบ Peak ให้อัตโนมัติ
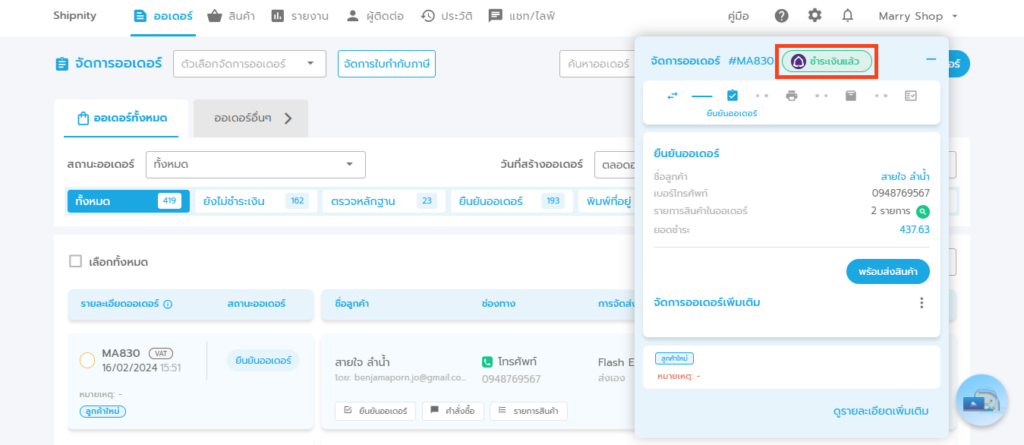
- อัปเดตข้อมูลใบใบกำกับภาษีให้เป็นชำระเงินแล้ว
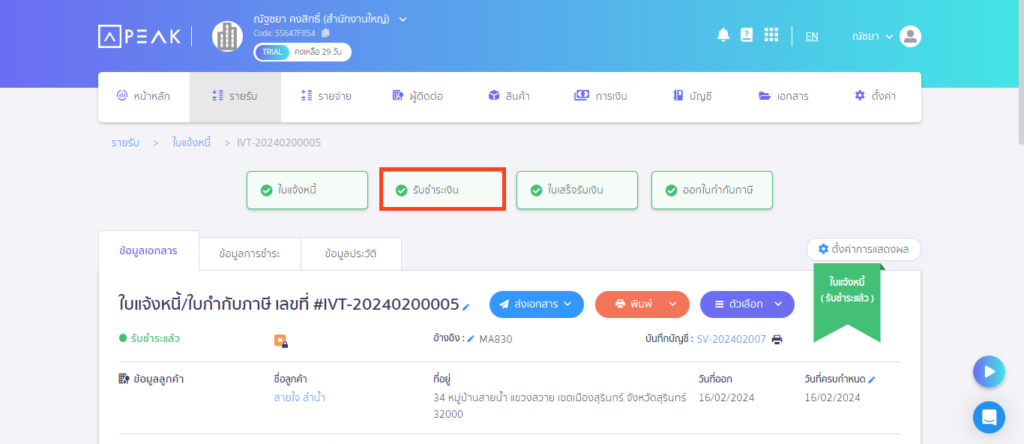
- สร้างใบเสร็จรับเงินใน PEAK
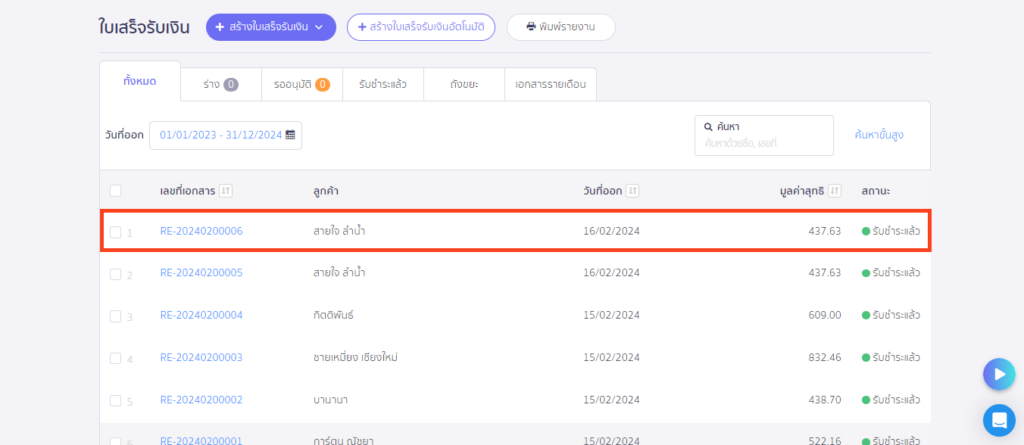
สอบถามการใช้งานได้ที่
โทร 065-226-8844
Line: @shipnity
Facebook: facebook.com/shipnity