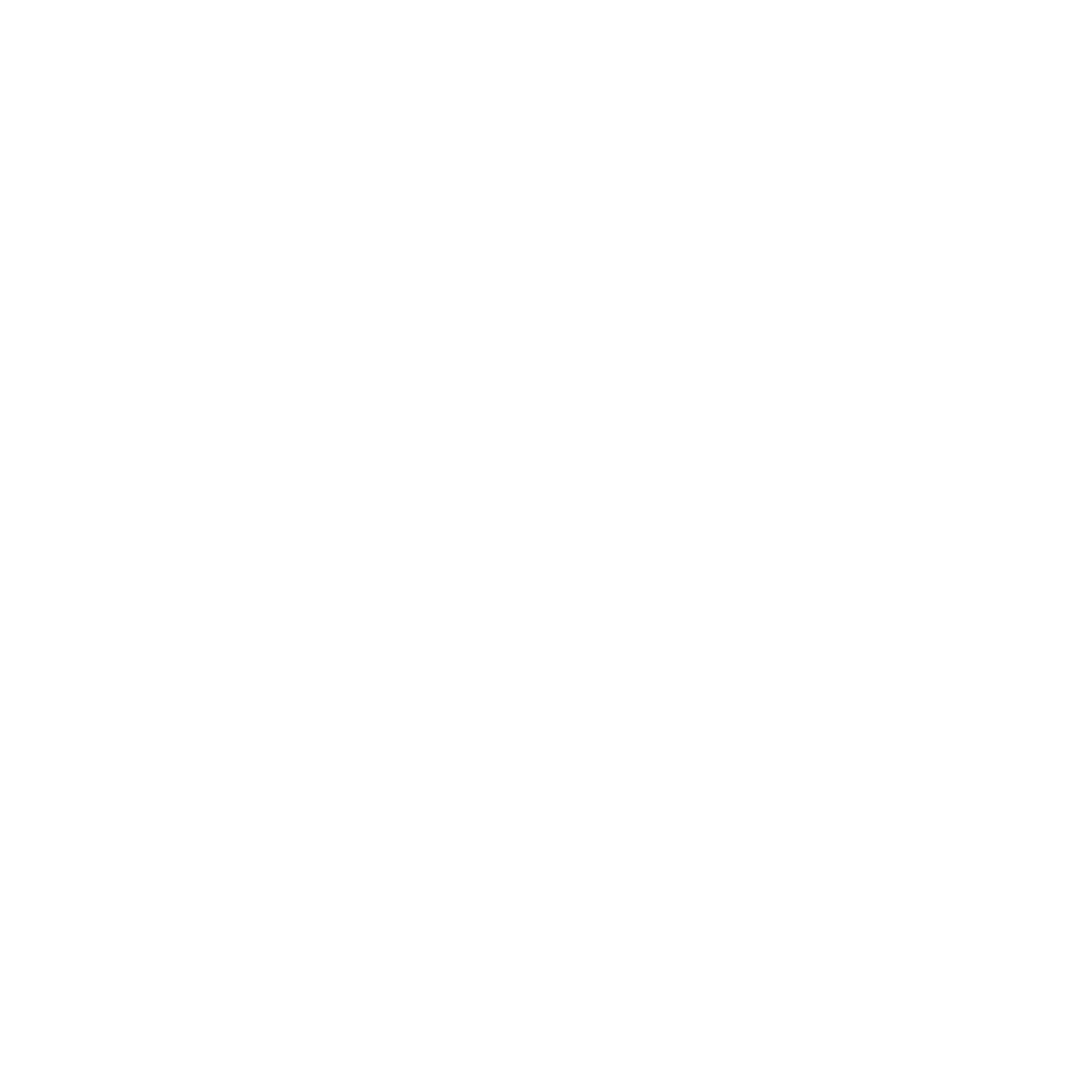การสร้างออเดอร์ด้วย Excel
หากต้องการสร้างออเดอร์หลายๆออเดอร์พร้อมกันสามารถใช้ฟีเจอร์ การสร้างออเดอร์ด้วย Excel ได้ เพื่อช่วยประหยัดเวลาในการสร้างทีละออเดอร์
วิธีการสร้างออเดอร์ด้วย Excel (ฉบับ VDO)
วิธีที่ 1 การสร้างออเดอร์ด้วย “จัดการออเดอร์ด้วย Excel”
1. ไปที่หน้าออเดอร์ เเล้วเลือก “จัดการออเดอร์ด้วย Excel”
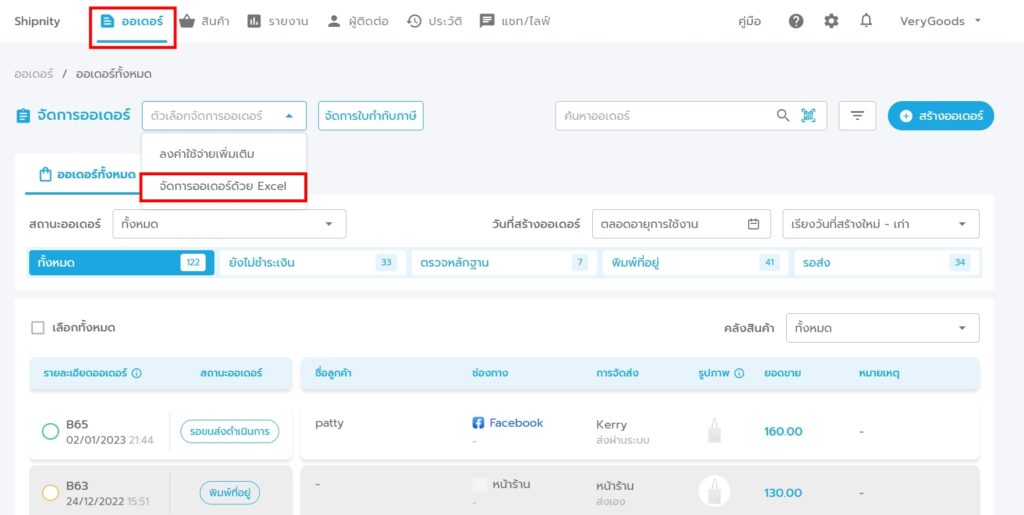
2. กดเลือกหัวข้อ “สร้างออเดอร์”
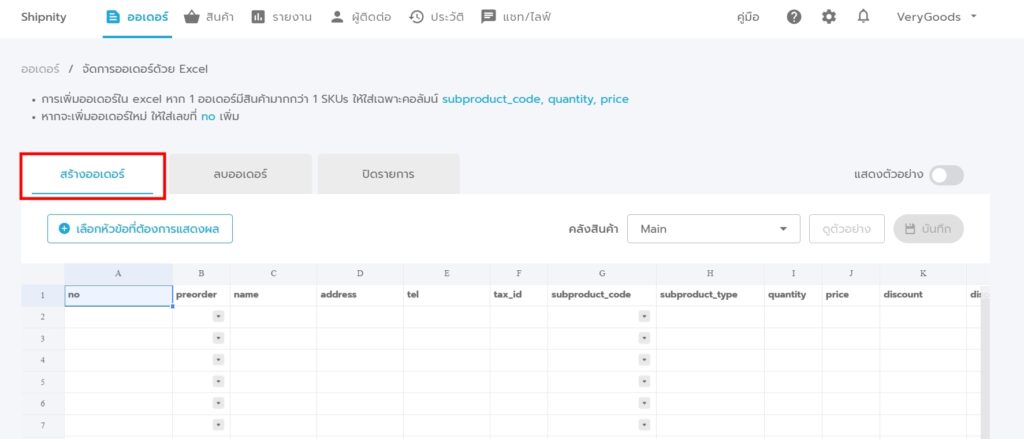
– “เลือกหัวข้อที่ต้องการเเสดงผล” จะสามารถเลือกในหัวข้อที่ร้านต้องการใส่ข้อมูลได้ หากหัวข้อไหนที่ร้านไม่ต้องการสามารถเลือกติ๊กออกได้ เมื่อเลือกหัวข้อเรียบร้อยเเล้วให้คลิก “ยืนยัน”
*โดยหัวข้อที่เป็นสีเทาจะไม่สามารถติ๊กเลือกเอาออกได้
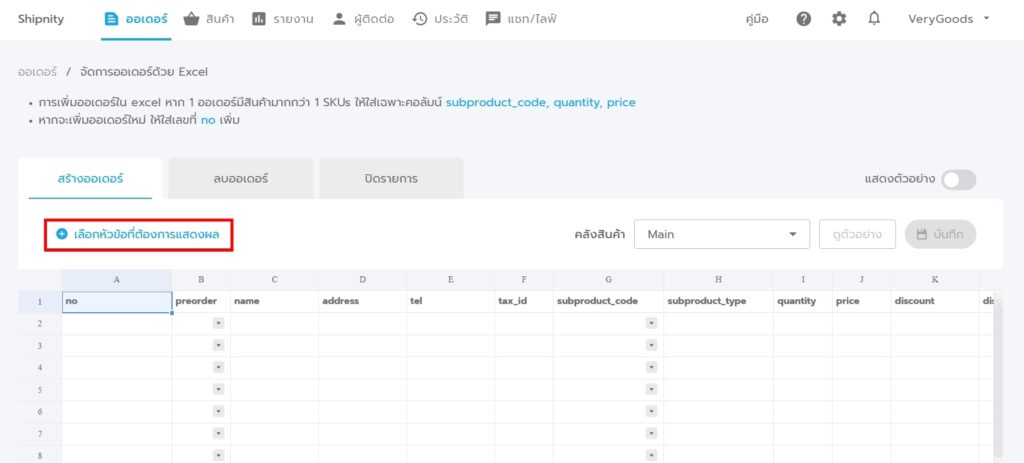
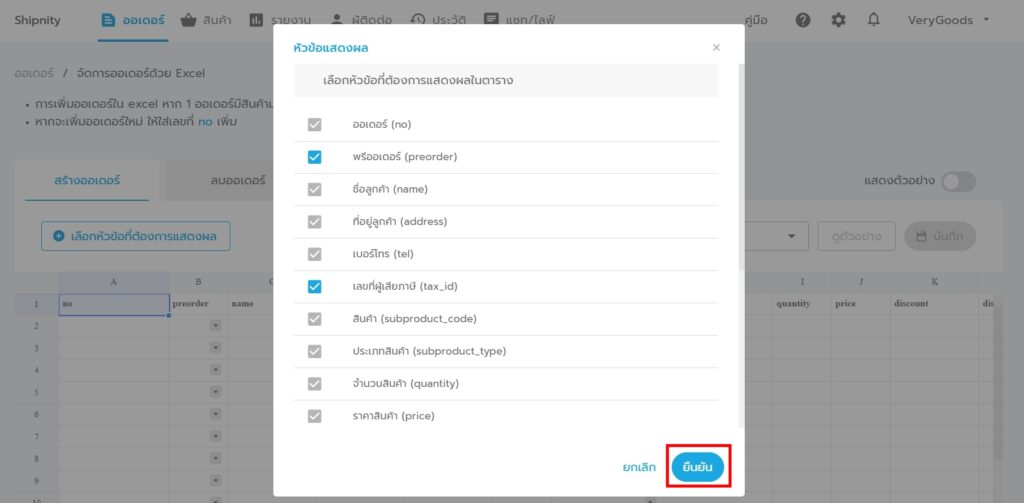
– นอกจากนี้ยังสามารถคลิกเปิด “เเสดงตัวอย่าง” เพื่อดูตัวอย่างการใส่ข้อมูลได้
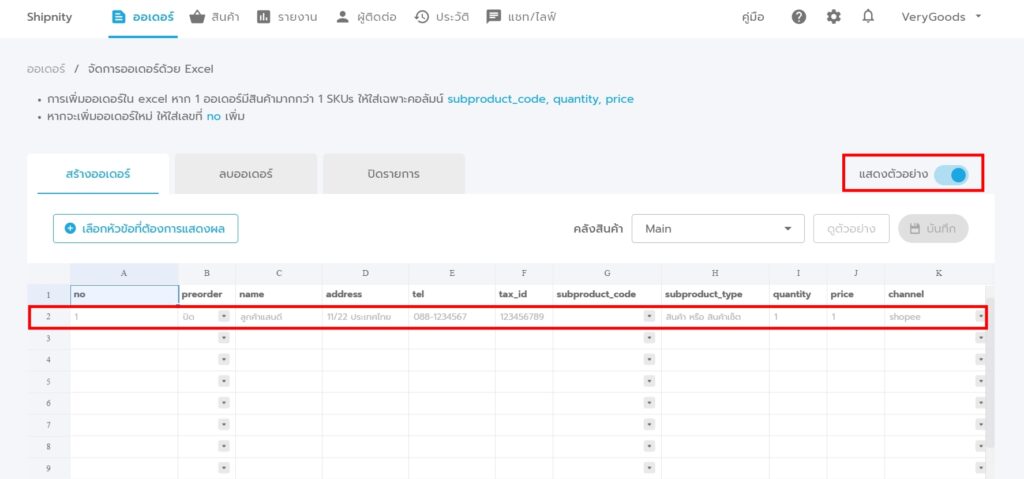
3. หากร้านมีหลายคลังสินค้า สามารถเลือกคลังสินค้าที่ต้องการเปิดออเดอร์ได้
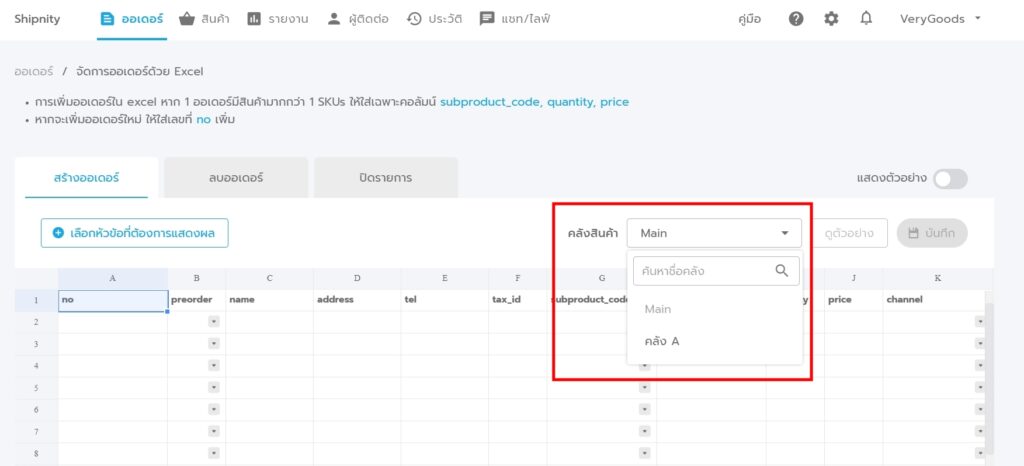
4. ใส่ข้อมูลออเดอร์ของลูกค้าลงในตารางได้เลย
– คอลัมน์ A (no) : ลำดับออเดอร์
– คอลัมน์ B (preorder)
คือ เปิด = พรีออเดอร์
ปิด = ไม่เป็นพรีออเดอร์
– คอลัมน์ C (name) : ชื่อลูกค้า
– คอลัมน์ D (address) : ที่อยู่ลูกค้า
– คอลัมน์ E (tel) : เบอร์โทรศัพท์ของลูกค้า
– คอลัมน์ F (tax_id) : เลขประจำตัวผู้เสียภาษี
– คอลัมน์ G (subproduct_code) : รหัสสินค้า (โดยสามารถเลือกสินค้าที่ลงไว้ในระบบได้)
– คอลัมน์ H (subproduct_type) : ประเภทของสินค้าทั่วไป หรือสินค้าจัดเซ็ต
(ในคอลัมน์นี้ทางร้านไม่ต้องใส่ข้อมูลลงไป ระบบจะแสดงให้หลังจากที่เลือกสินค้าเข้ามา)
– คอลัมน์ I (quantity) : จำนวนสินค้า
– คอลัมน์ J (price) : ราคาของสินค้า/ชิ้น
– คอลัมน์ K (discount) : ส่วนลด
– คอลัมน์ L (discount_type) : ประเภทส่วนลดเป็น % หรือบาท
– คอลัมน์ M (channel) : ช่องทางการขาย
– คอลัมน์ N (shipping_type) : ขนส่ง (โดยสามารถเลือกจากขนส่งที่ตั้งค่าไว้ในระบบ)
– คอลัมน์ O (shipping_method) : วิธีการจัดส่ง เป็นจัดส่งผ่านระบบ หรือจัดส่งเอง
– คอลัมน์ P (shipping_fee) : ค่าส่งที่ทางร้านเก็บลูกค้า
– คอลัมน์ Q (annotation) : หมายเหตุ
– คอลัมน์ R (subproduct_Id) เป็นข้อมูล ID สินค้าในระบบ
(ทางร้านไม่ต้องใส่ข้อมูลในคอลัมน์นี้ ระบบจะเเสดงให้เมื่อมีการเลือกสินค้าเข้ามา)
*หากลูกค้ามีการสั่งซื้อสินค้าหลายชิ้นใน 1 ออเดอร์ ให้ทำการใส่ข้อมูลเฉพาะในส่วนของสินค้าที่ลูกค้าสั่งซื้อ
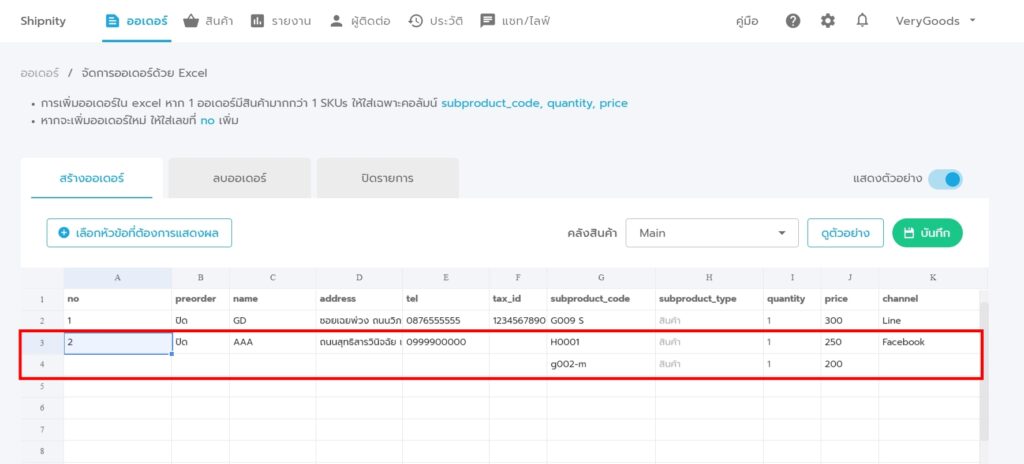
5. เมื่อใส่ข้อมูลเรียบร้อยแล้ว สามารถกด “ดูตัวอย่าง” ได้
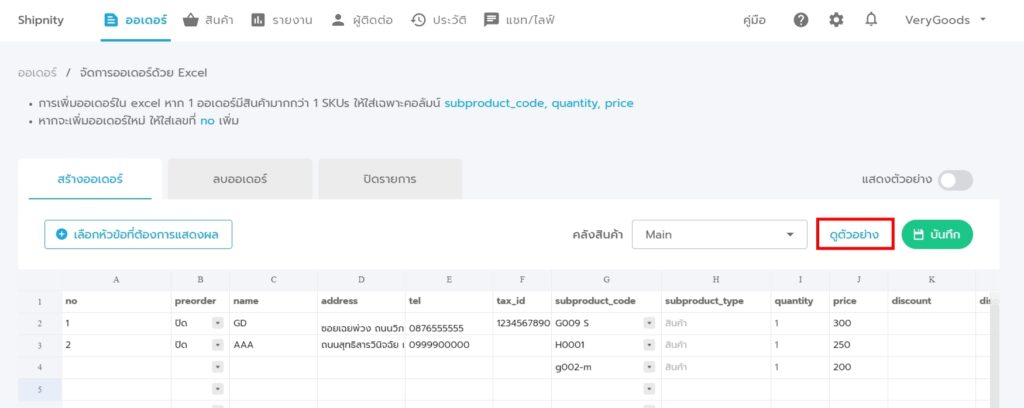
6. หากข้อมูลออเดอร์ถูกต้องเรียบร้อยเเล้วสามารถกดปุ่ม “บันทึก” จากนั้นกด “ยืนยัน” ระบบจะขึ้นบันทึกข้อมูลสำเร็จให้


– หากข้อมูลยังไม่ถูกต้อง สามารถคลิก “แก้ไขข้อมูล” เพื่อกลับไปแก้ไขได้
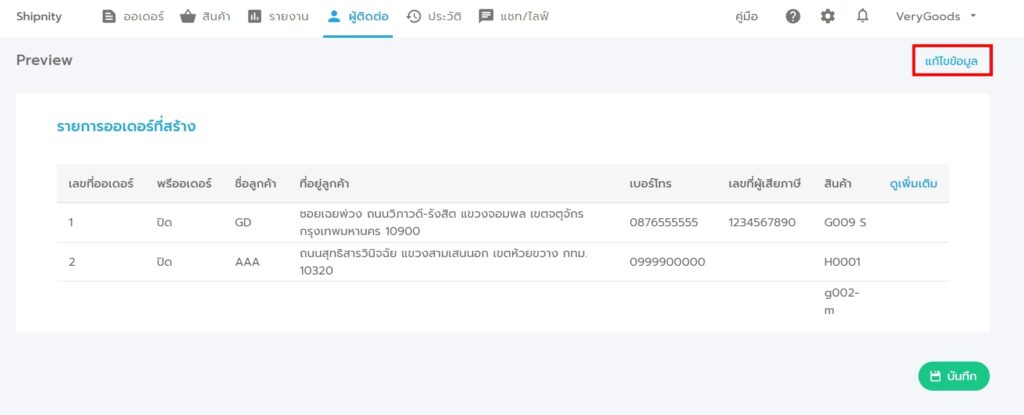
- เมื่อระบบทำการบันทึกข้อมูลออเดอร์ให้เรียบร้อยเเล้ว ข้อมูลออเดอร์จะปรากฏอยู่ที่หน้าออเดอร์ให้
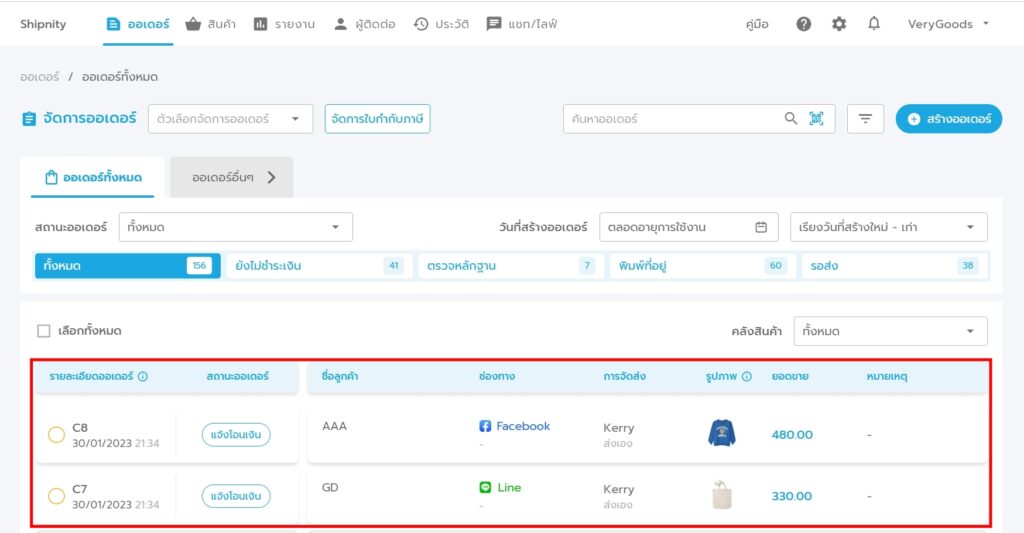
วิธีที่ 2 สร้างออเดอร์จาก Excel แล้ว Import ไฟล์เข้ามาใน Shipnity
1. ไปที่หน้าออเดอร์ เเล้วเลือก “จัดการออเดอร์ด้วย Excel”
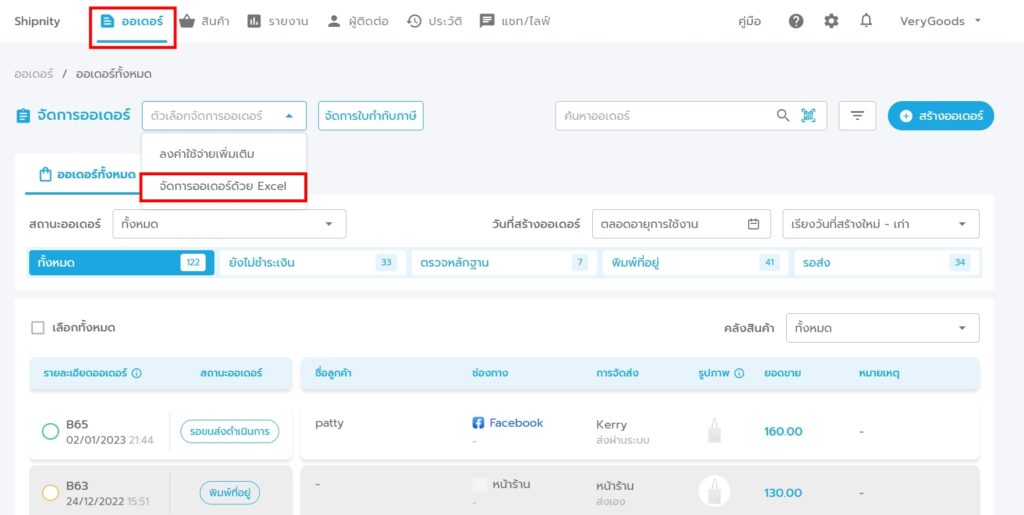
2. กดเลือกหัวข้อ “สร้างออเดอร์”
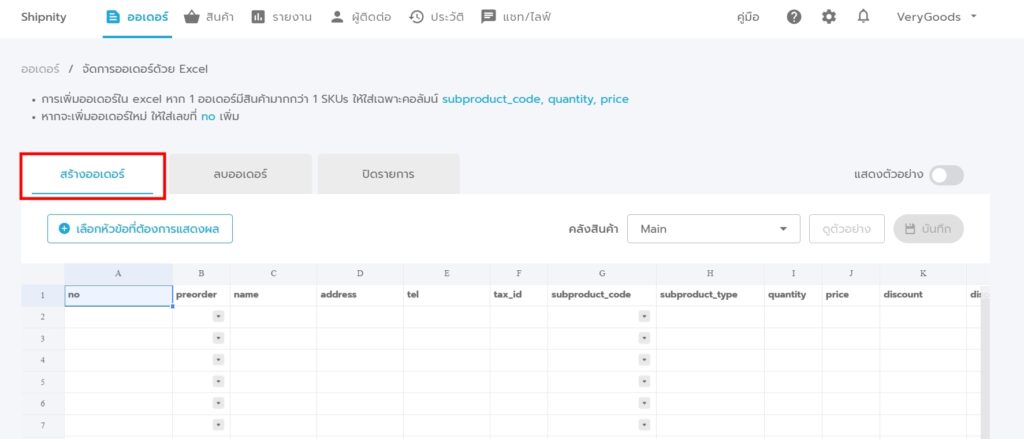
3. คลิก “Export File” เพื่อ Export เทมเพลตใส่ข้อมูลใน Excel
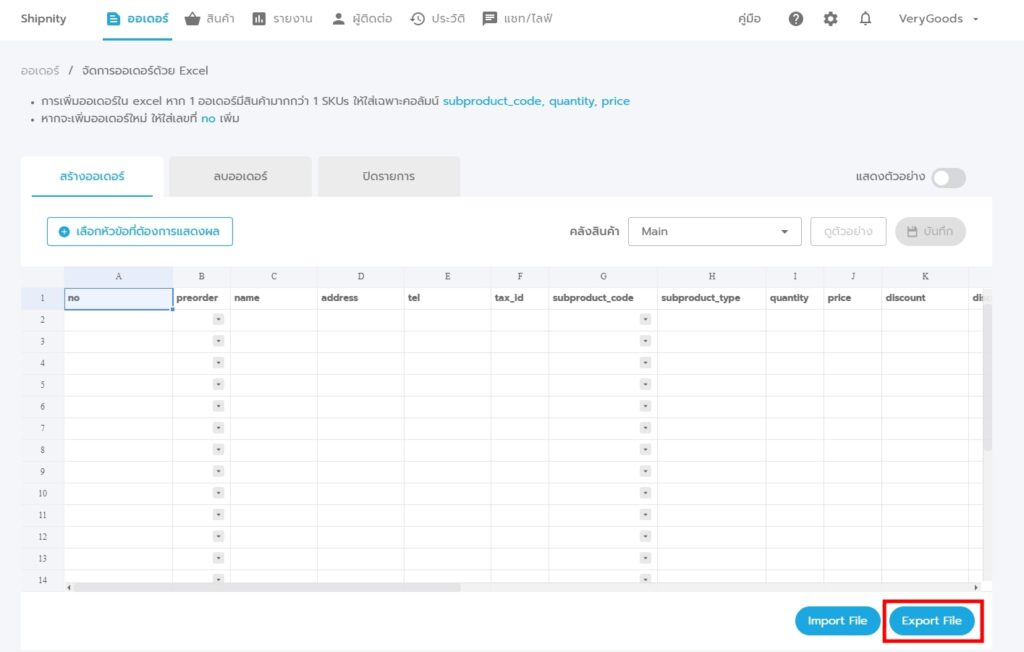
4. เมื่อ Export ไฟล์ Excel ออกเเล้ว ในไฟล์ Excel จะปรากฏหัวข้อเเต่ละคอลัมน์ ดังนี้
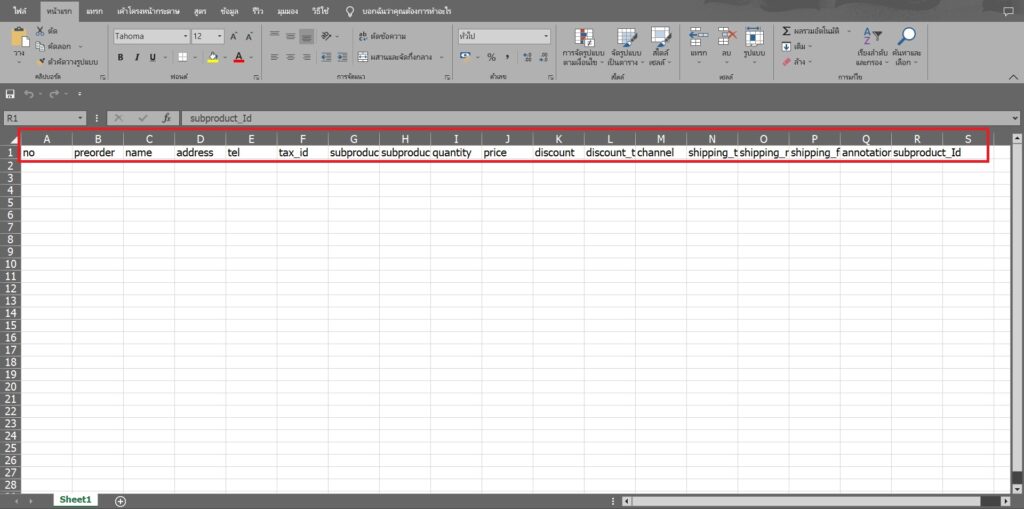
5. ใส่ข้อมูลในไฟล์ Excel และบันทึกไฟล์ให้เรียบร้อย
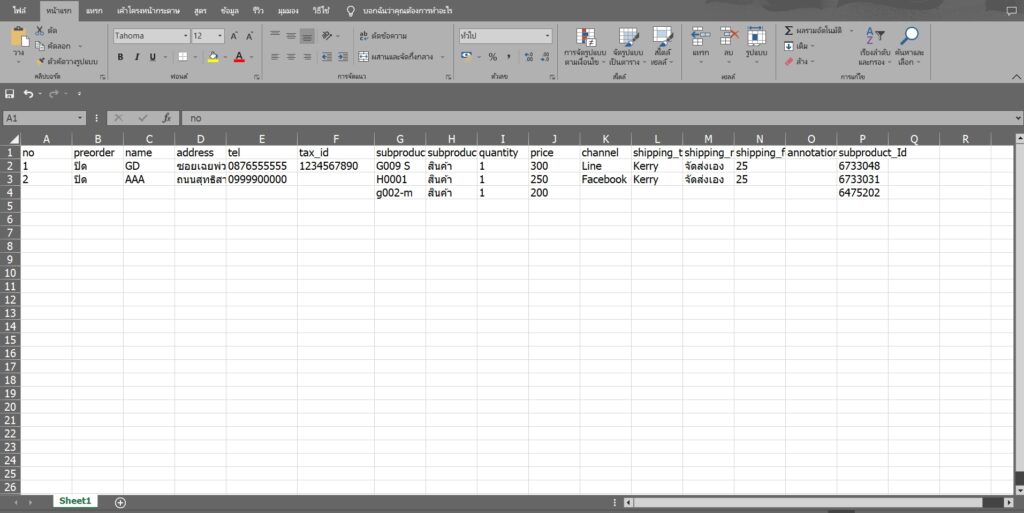
6. จากนั้นกลับมาที่ระบบ Shipnity เเล้วคลิกปุ่ม “Import File” เเล้วเลือกไฟล์ข้อมูลที่ต้องการ Import เข้ามา
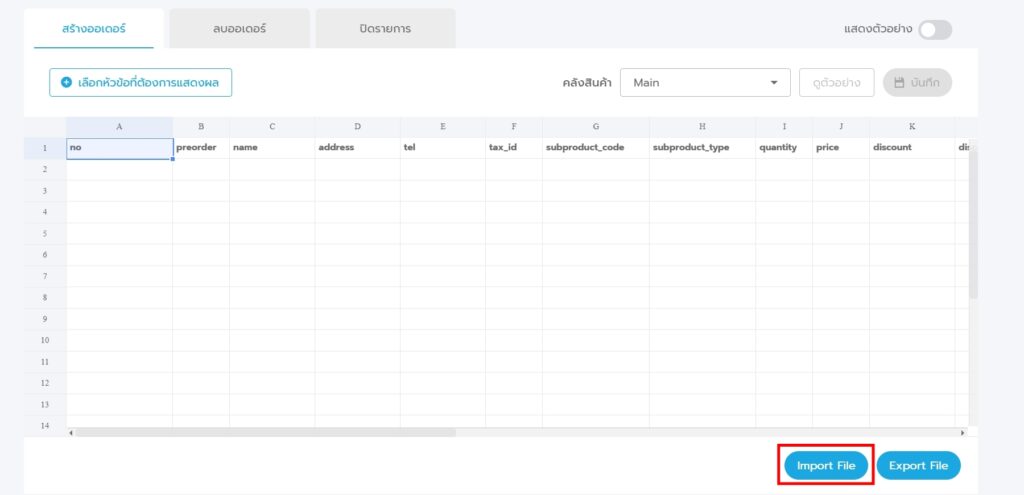
7. หลังจากที่กด Import ข้อมูลเข้ามาเเล้ว สามารถกดดูตัวย่างได้โดยคลิก “ดูตัวอย่าง”
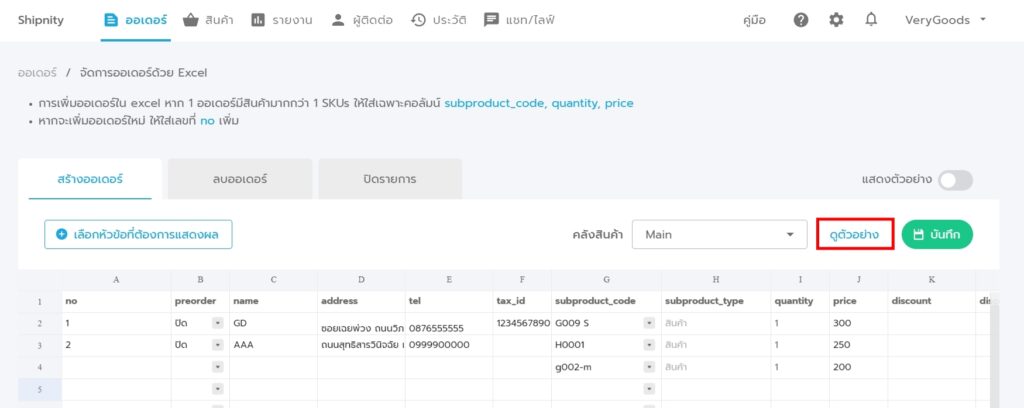
– หากข้อมูลออเดอร์ยังไม่ถูกต้องสามารถกด “เเก้ไขข้อมูล” เพื่อกลับไปเเก้ไขข้อมูลก่อนหน้าได้ หรือหากข้อมูลถูกต้องเรียบร้อยเเล้วสามารถคลิก “บันทึก” จะเป็นการสร้างออเดอร์ให้เรียบร้อย
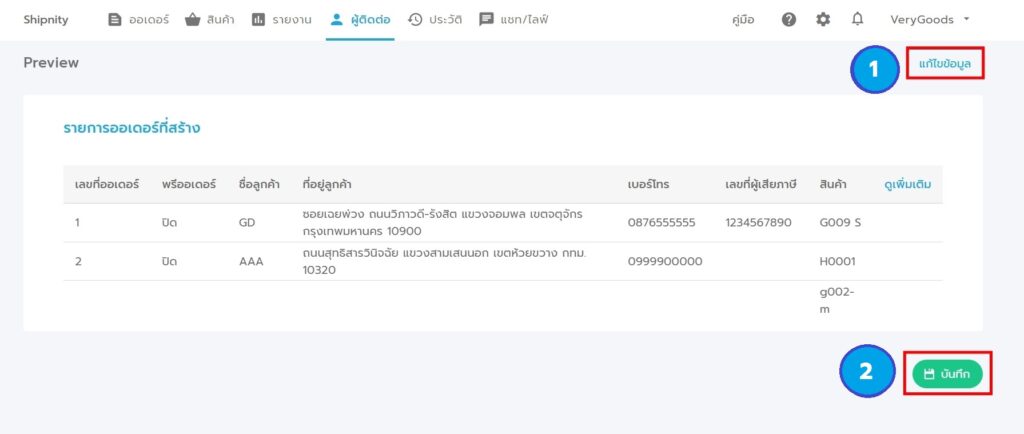
สอบถามการใช้งานได้ที่
โทร 065-226-8844
Line: @shipnity
Facebook: facebook.com/shipnity