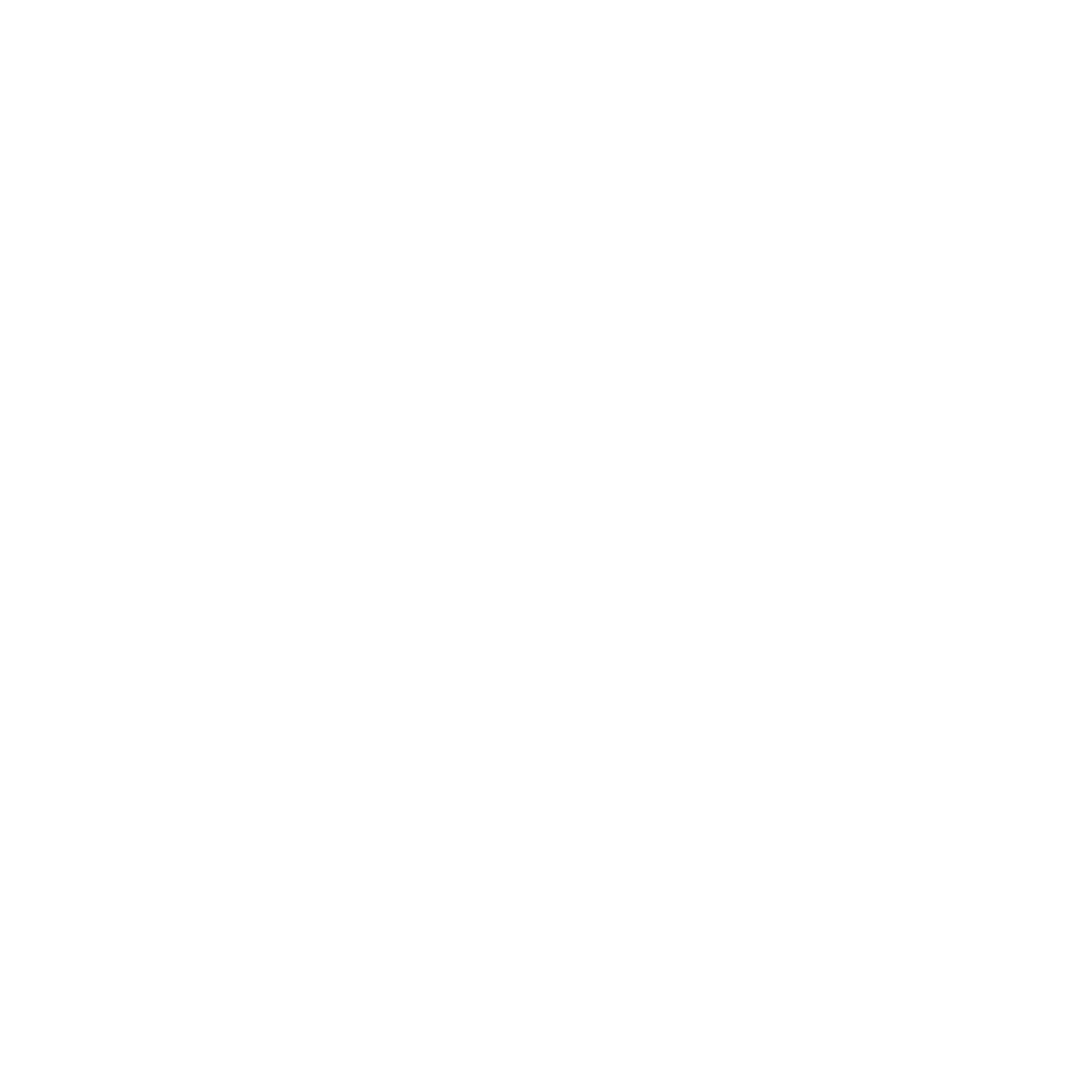การสร้างออเดอร์แบบมัดจำ หรือฝากยอด สามารถใช้ในการสร้างออเดอร์ที่ต้องการขายสินค้าโดยให้ลูกค้าจ่ายเงินมาก่อน
ส่วนหนึ่ง และเมื่อสินค้ามาถึงแล้วค่อยจ่ายส่วนที่เหลือได้
วิธีการสร้างออเดอร์แบบมีมัดจำ
1. ไปที่หน้า “ออเดอร์”
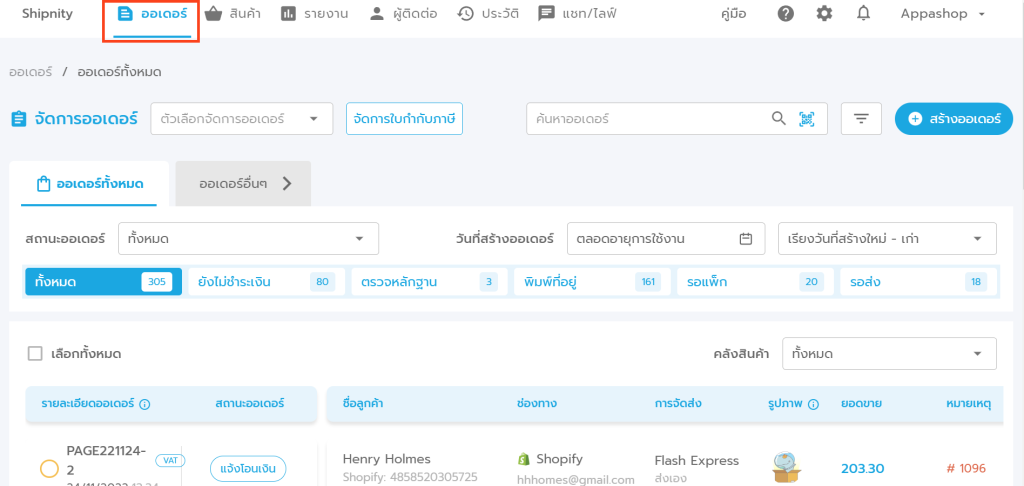
2. คลิก “+สร้างออเดอร์”
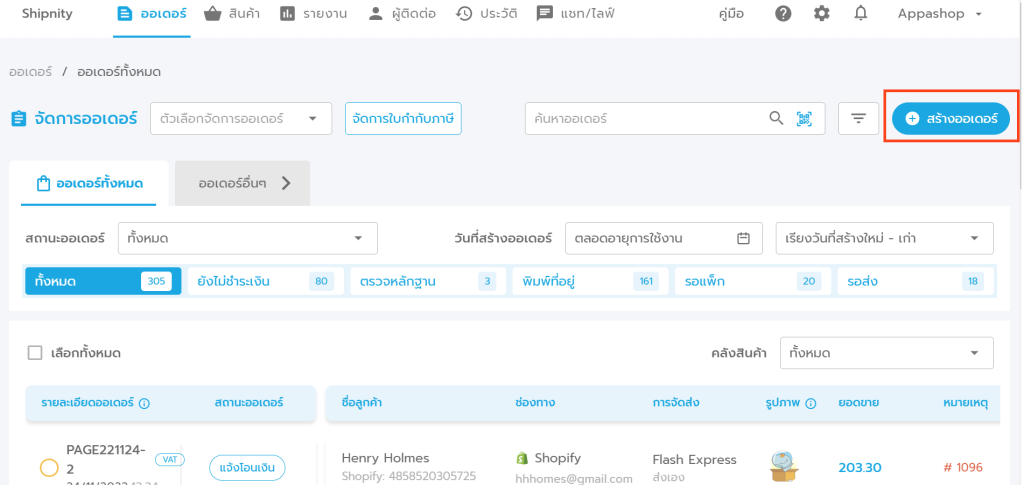
3. ใส่ข้อมูลลูกค้า ดังนี้ได้เลย
– ชื่อลูกค้า
– ที่อยู่ลูกค้า
– เบอร์โทรศัพท์
– อีเมล
– ช่องทางจำหน่าย
– หมวดหมู่ลูกค้า
– Tags
– จำหน่ายโดย (กรณีเปิดออเดอร์ให้ตัวแทน ร้านค้าสามารถเลือกรายชื่อตัวแทนที่ต้องการเปิดออเดอร์ได้เลย)
โดยระบบจะบันทึกข้อมูลของลูกค้าไว้
**ถ้ามีประวัติการซื้อของลูกค้าคนนั้นแล้วจะสามารถเลือกข้อมูลลูกค้าที่เคยบันทึกไว้ได้เลย
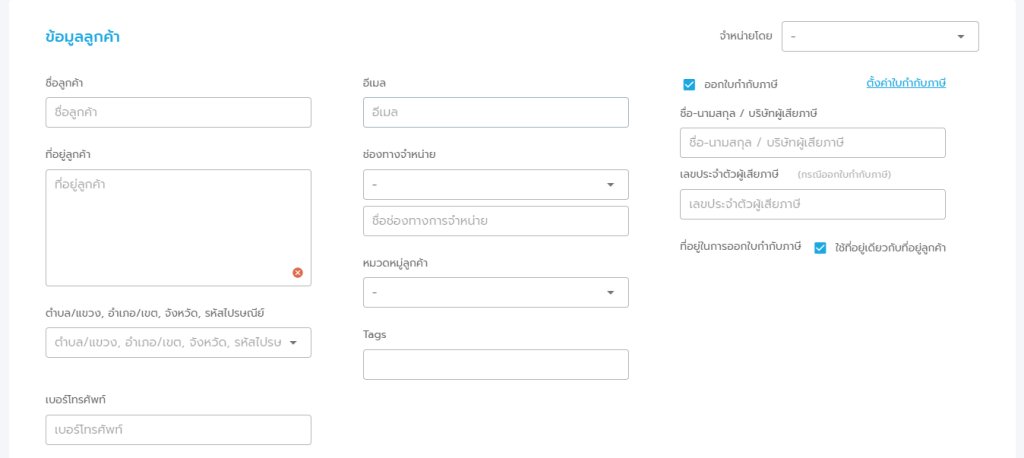
4. หากต้องการออกใบกำกับภาษีสามารถติ๊กที่ปุ่ม “ออกใบกำกับภาษี” ได้เลย
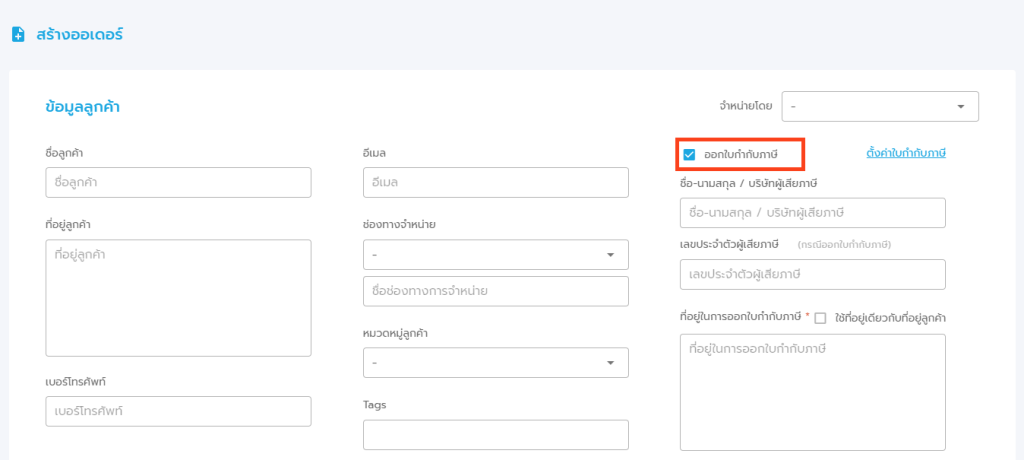
กรณีชื่อ และที่อยู่ ที่ใช้สำหรับออกใบกำกับภาษีข้อมูลไม่เหมือนกับชื่อ และที่อยู่ในการจัดส่งสามารถกรอกข้อมูลด้านล่างได้เลย
– ชื่อ-นามสกุล / บริษัทผู้เสียภาษี
– เลขประจำตัวผู้เสียภาษี
– ที่อยู่ในการออกใบกำกับภาษี
– เบอร์โทรศัพท์
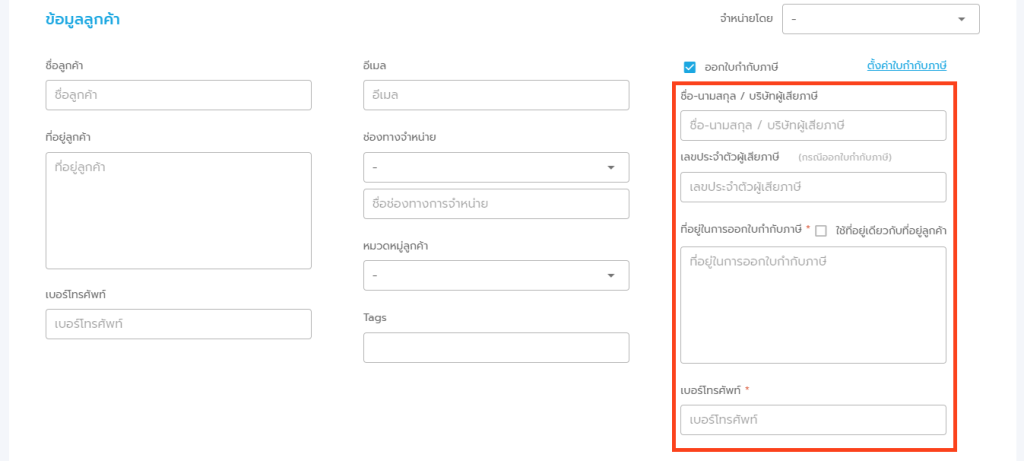
5. จากนั้นเพิ่มสินค้าลงในออเดอร์ โดยสามารถเลือกคลังสินค้าที่ “สินค้า” จากนั้นคลิก “เพิ่มสินค้า”
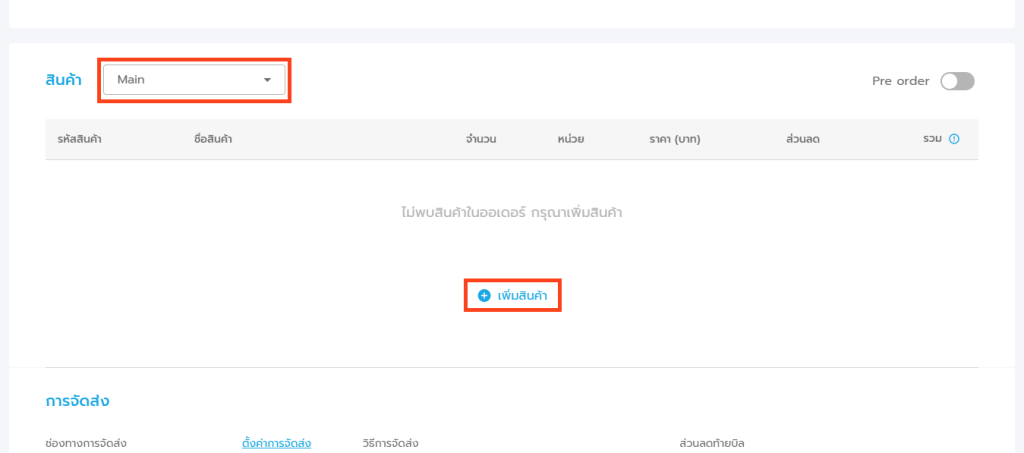
– สามารถเลือก “ราคาสินค้า” ได้ โดยเลือกได้ 3 แบบ คือ ราคาปลีก, ราคาส่ง, และสินค้าเซ็ต
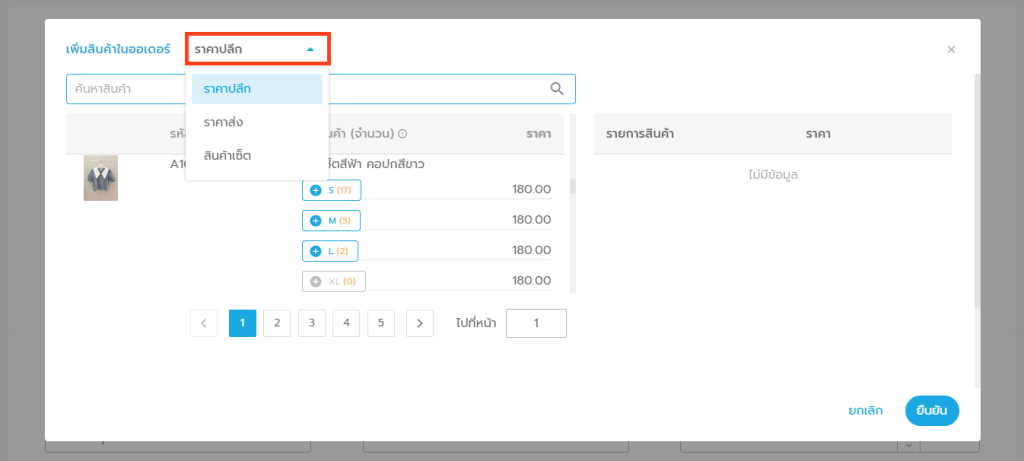
– คลิกเลือกรายการสินค้า เมื่อเลือกเรียบร้อยให้กดปุ่ม “ยืนยัน”
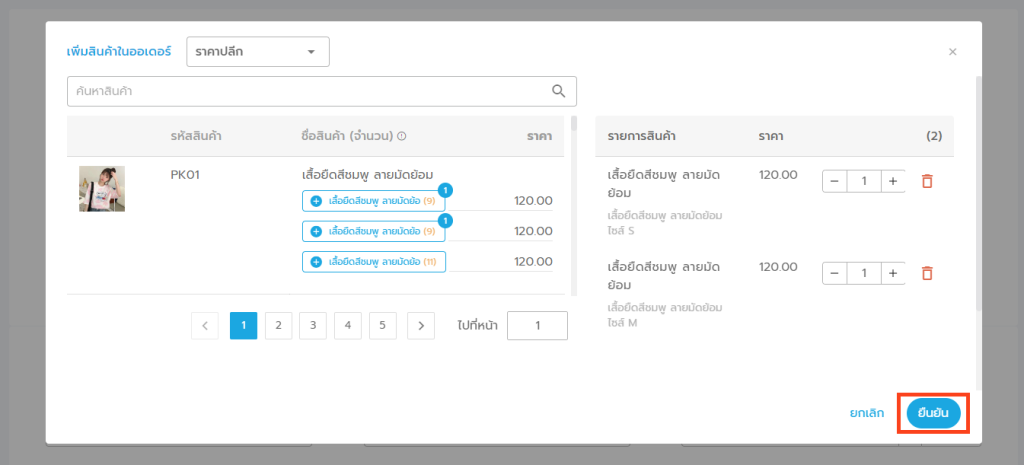
6. สามารถใส่ส่วนลดสินค้า ได้ 2 แบบ ได้แก่ บาท และ % แล้วใส่ส่วนลดที่ต้องการในช่อง “ส่วนลด” ได้เลย
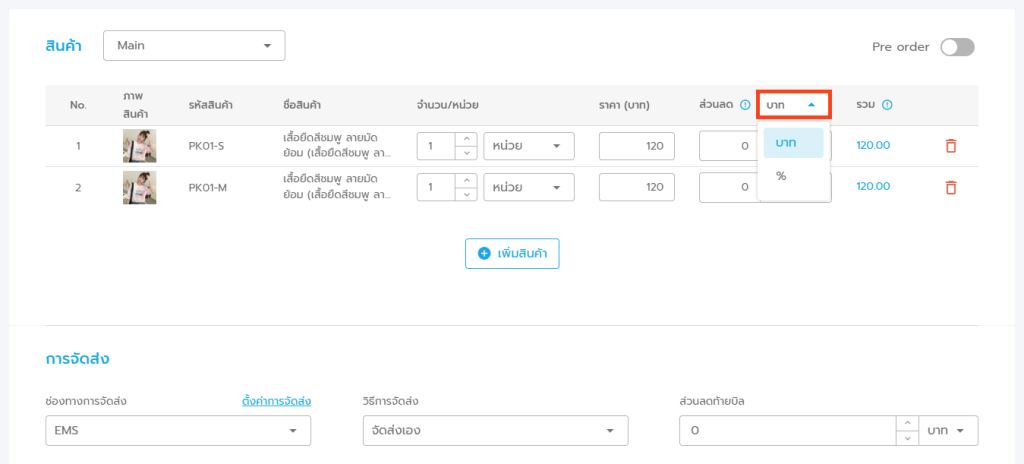
7. เลือกขนส่งที่ต้องการ
โดยคลิกเลือก “ช่องทางการจัดส่ง” และเลือก “วิธีการจัดส่ง” ซึ่งมีวิธีการจัดส่ง 2 แบบ คือ
– จัดส่งเอง
– จัดส่งผ่านระบบ
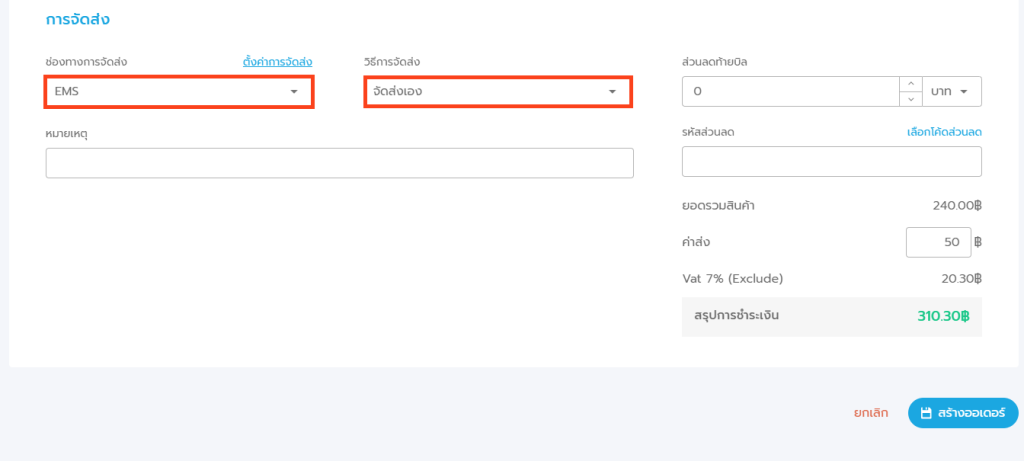
8. หากต้องการใส่ส่วนลดท้ายบิล สามารถใส่ในช่อง “ส่วนลดเพิ่มเติม” โดยเลือกได้ประเภทส่วนลดเป็น “บาท” หรือ “%” ได้
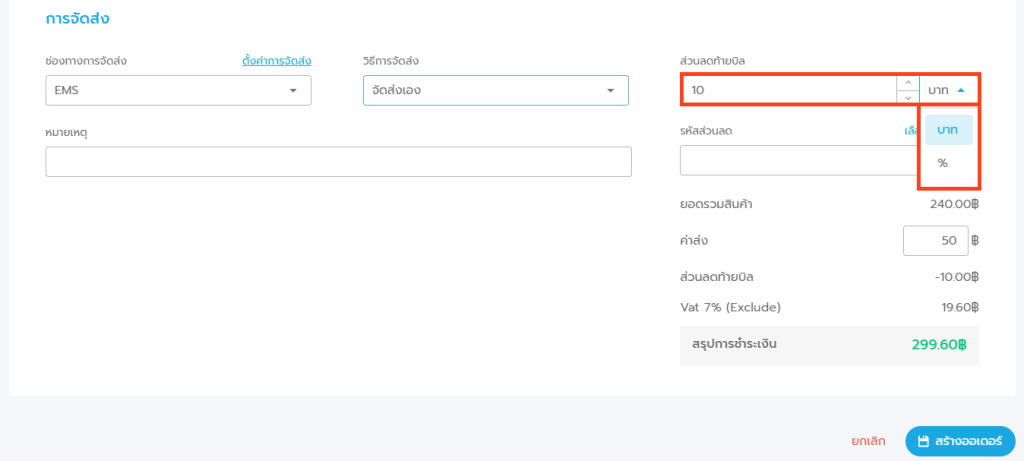
9. สามารถเลือกใช้โค้ดส่วนลดให้ลูกค้าได้ โดยคลิก “เลือกโค้ดส่วนลด”
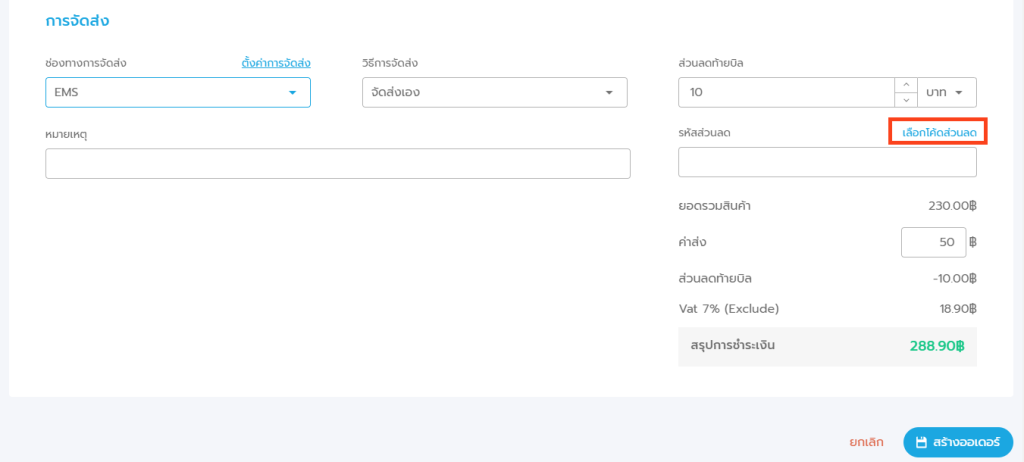
10. เลือกโค้ดส่วนลดที่ต้องการใช้
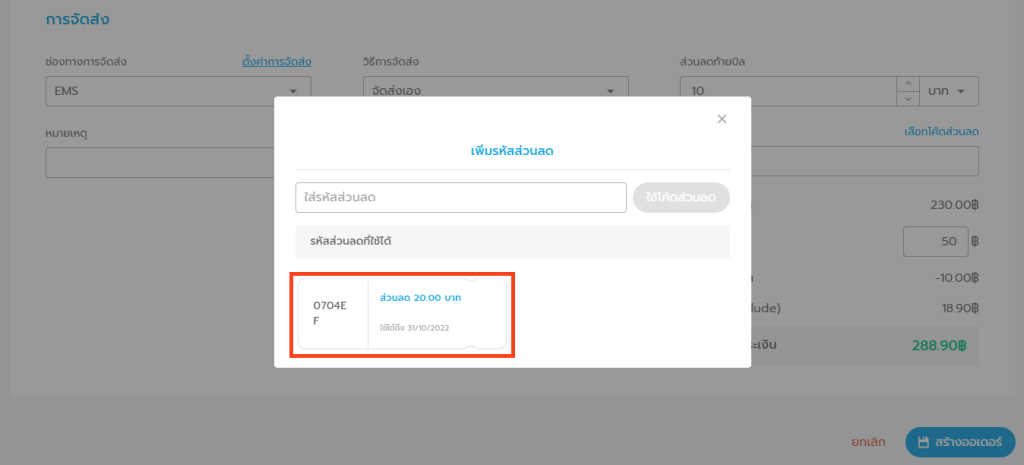
11. เมื่อใส่ข้อมูลออเดอร์ครบแล้ว ให้คลิก “สร้างออเดอร์”

12. เมื่อลูกค้าโอนเงินมา ให้แจ้งโอนเงินโดยคลิกเลือกออเดอร์ที่ต้องการ แล้วคลิกที่ปุ่มจัดการออเดอร์
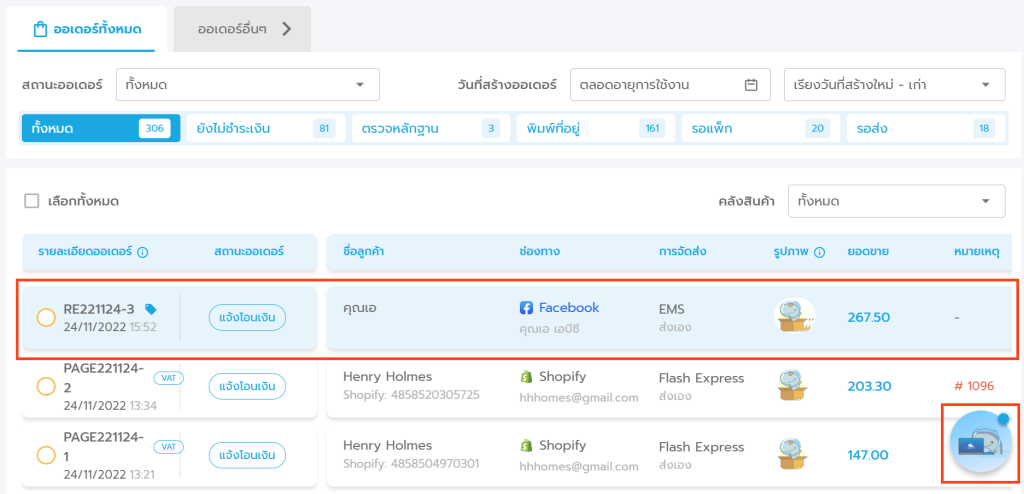
13. เลือก
– ธนาคารที่แจ้งโอนเงิน
– วัน เวลาที่ลูกค้าแจ้งโอนเงิน
– ระบุยอดที่แจ้งโอน
*เช่น ออเดอร์นี้มียอดขาย 267.50 บาท ลูกค้าจ่ายมัดจำมาก่อน 100 บาท
– แนบสลิป จากนั้น “บันทึก”
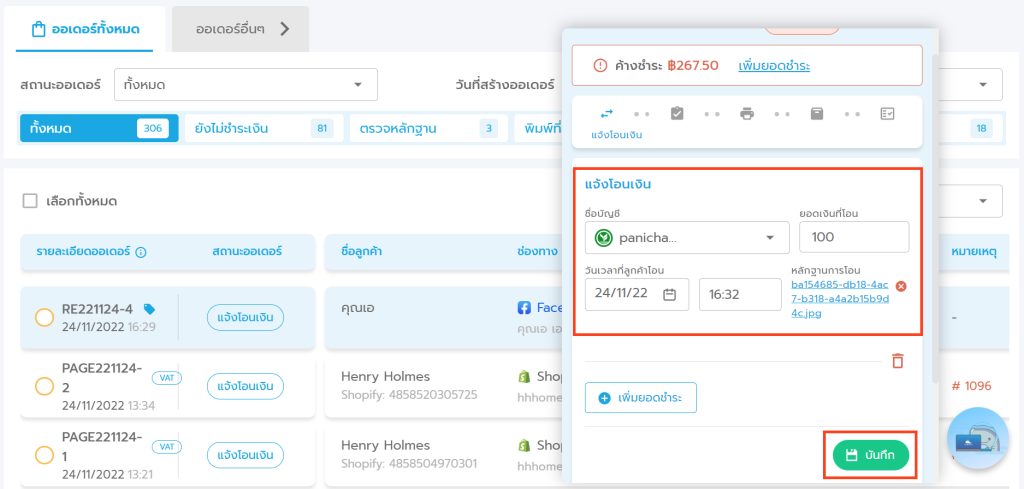
14. สามารถกด “ยืนยัน” หรือ “ปฏิเสธ” หลักฐานการแจ้งโอนเงินได้เลย

15. กดยืนยันการชำระเงินอีกครั้งที่ปุ่ม “ยืนยัน” หรือ ยกเลิกการชำระเงินโดยกดปุ่ม “ยกเลิก” ได้เลย
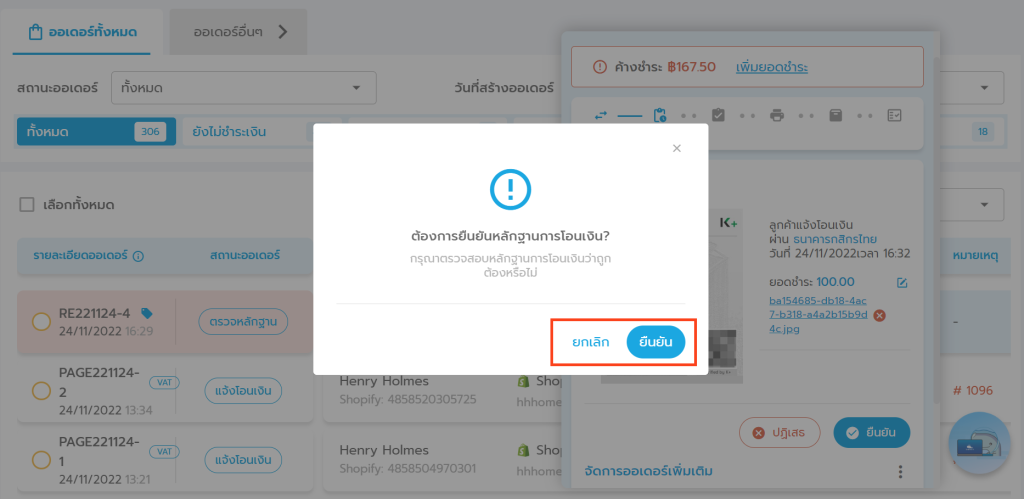
16. เมื่อลูกค้าจ่ายเงินมาอีกครั้ง ให้ทำการแจ้งโอนเงินอีกครั้ง โดยคลิกเลือกออเดอร์ที่ต้องการ แล้วกดปุ่มจัดการออเดอร์
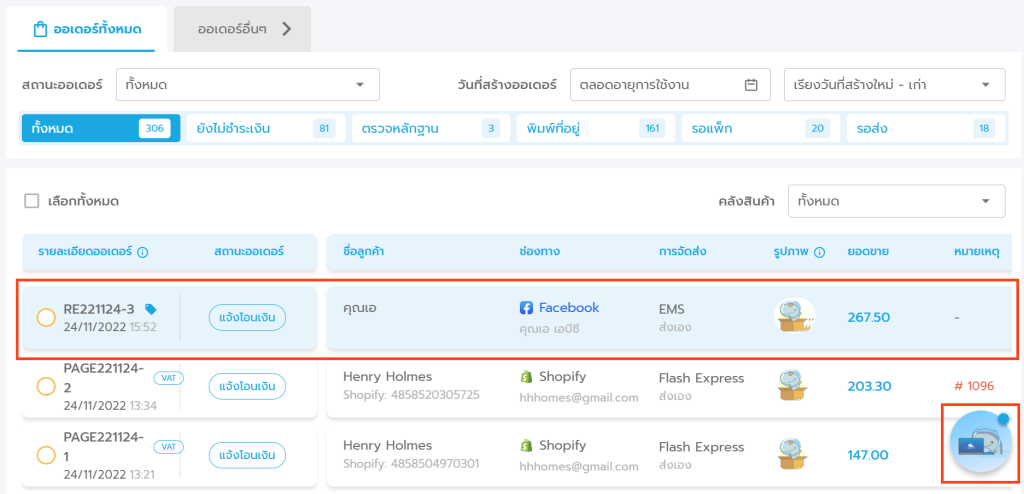
17. คลิก “เพิ่มยอดชำระ” เพื่อแจ้งโอนเงินอีกครั้ง
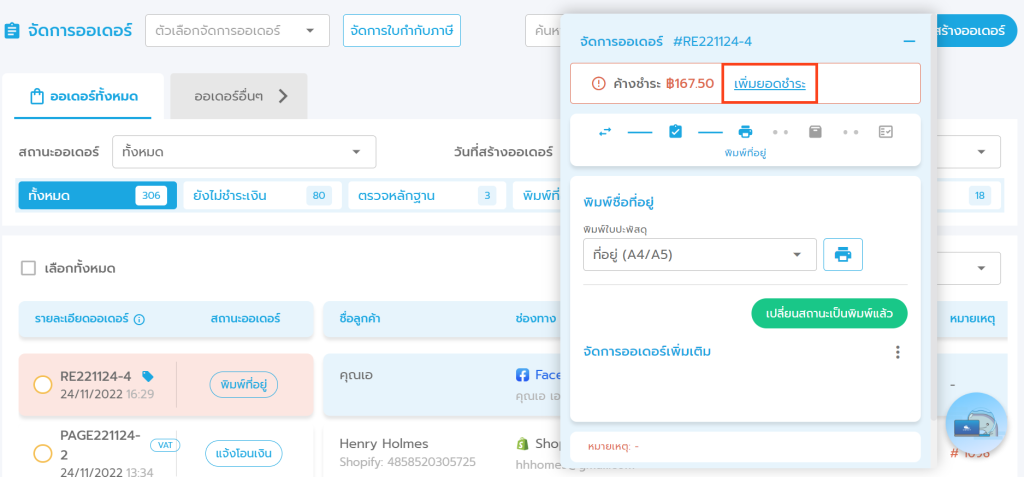
18. เลือก
– ธนาคารที่แจ้งโอนเงิน
– วัน เวลาที่ลูกค้าแจ้งโอนเงิน
– ระบุยอดที่แจ้งโอน
*เช่น ออเดอร์นี้เหลือยอดค้างชำระ 167.5 บาท
– แนบสลิป จากนั้น “บันทึก”
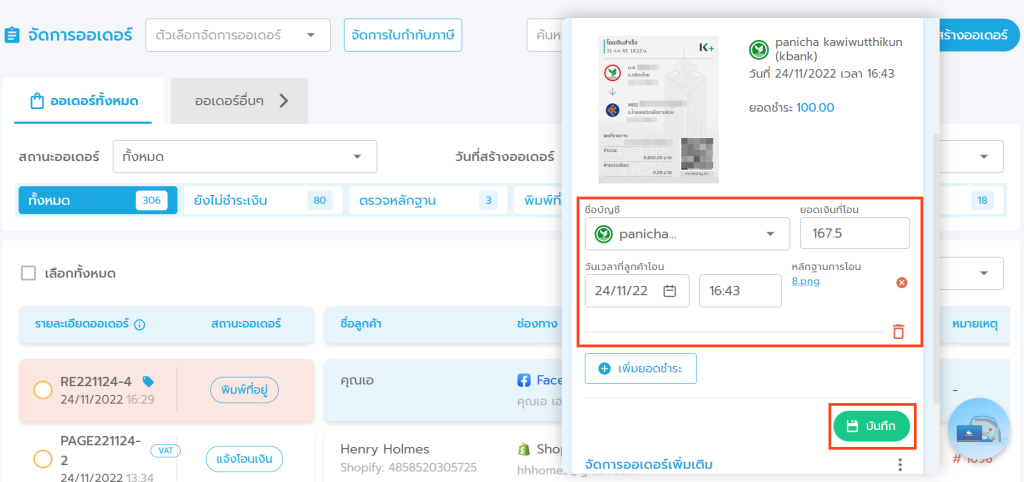
19. กด “ยืนยัน” หรือ “ปฏิเสธ” หลักฐานการแจ้งโอนเงินได้เลย โดยเมื่อแจ้งโอนครบยอดแล้ว ระบบจะไม่แสดงยอดค้างชำระอีก
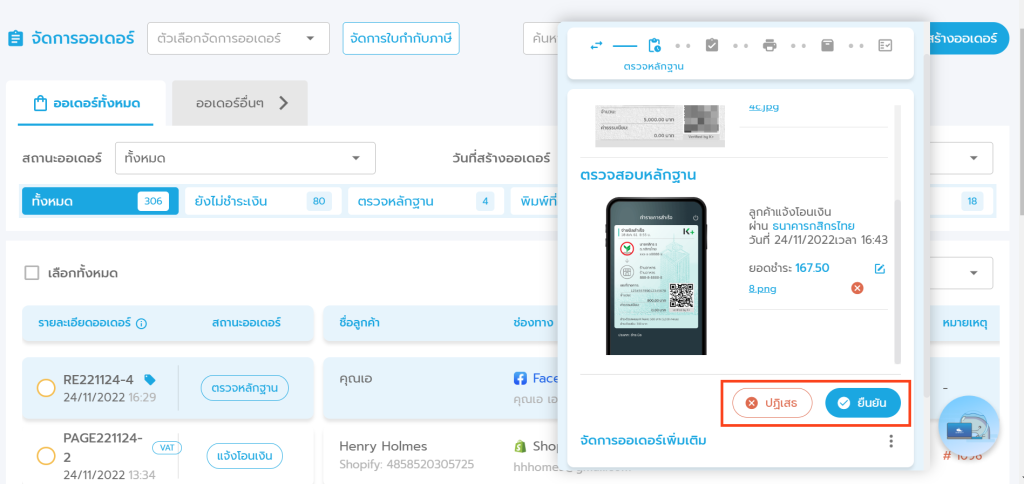
20. กดยืนยันการชำระเงินอีกครั้งที่ปุ่ม “ยืนยัน” หรือ ยกเลิกการชำระเงินโดยกดปุ่ม “ยกเลิก” ได้เลย
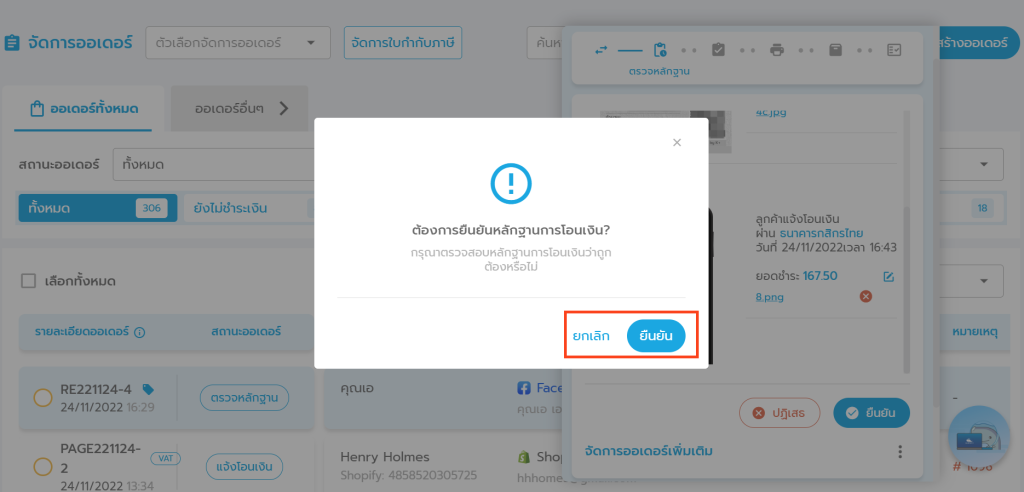
21. เมื่อชำระครบแล้วสามารถเลือกพิมพ์เอกสารต่าง ๆ ดังนี้ได้
– ที่อยู่ (A4/A5)
– ที่อยู่ (8 CM)
– ที่อยู่ (8 CM แบบสั้น)
– ที่อยู่ + รายการสินค้า
– ที่อยู่ + ใบเสร็จรับเงิน (A4/A5)
– ใบเสร็จรับเงิน (A4/A5)
– ใบเสร็จ (8 CM)
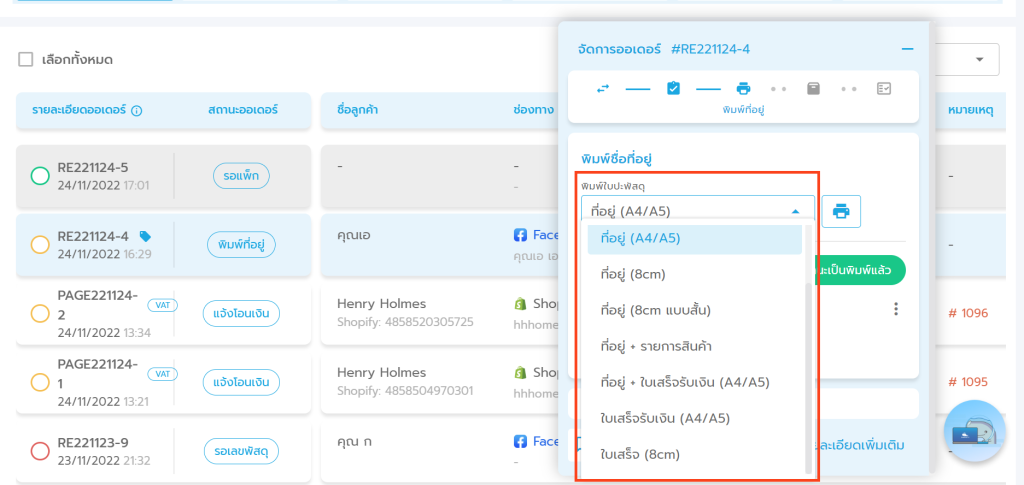
22. เมื่อเลือกเอกสารที่ต้องการพิมพ์เรียบร้อยแล้ว ให้กดที่ปุ่ม “พิมพ์” ได้เลย
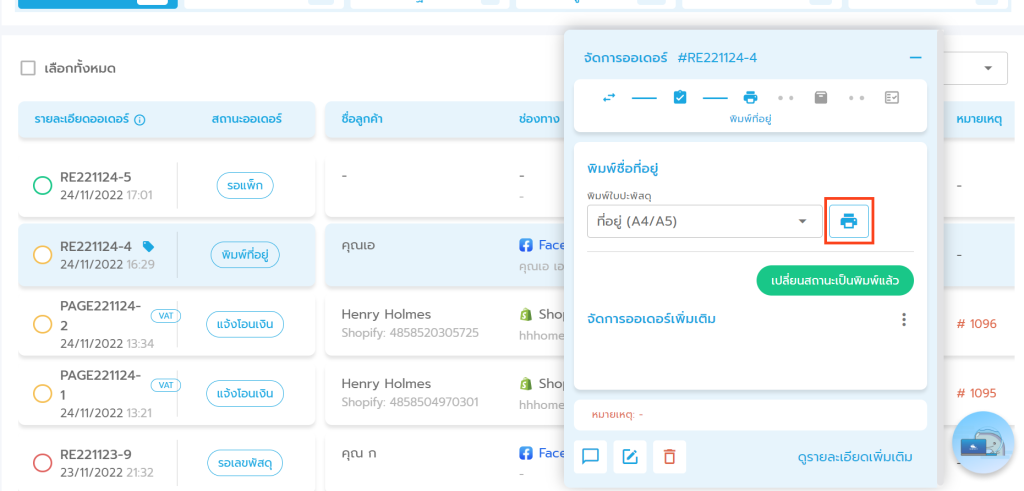
23. เมื่อทำการพิมพ์ใบปะหน้า หรือใบเสร็จเรียบร้อย กดปุ่ม “เปลี่ยนเป็นพิมพ์แล้ว”
**เพื่อป้องกันการพิมพ์ที่อยู่ลูกค้าออกซ้ำ
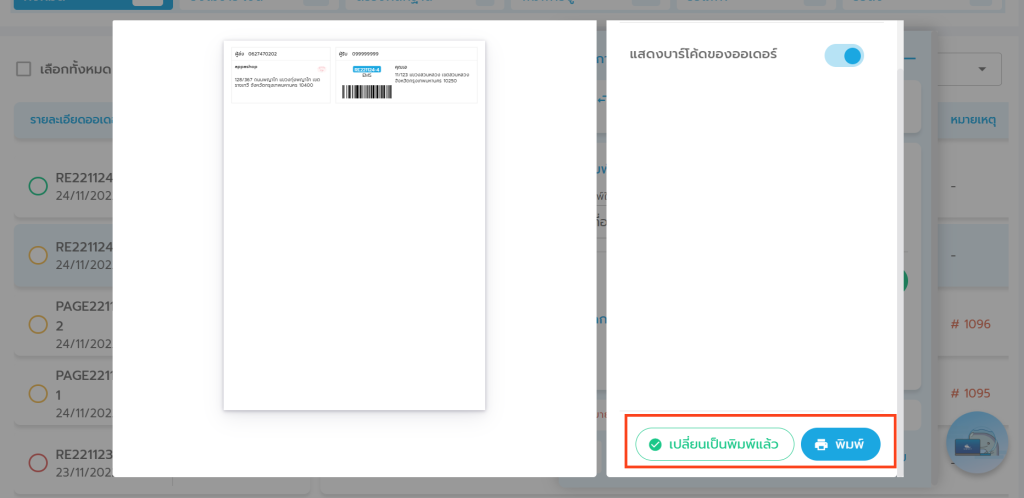
– กรณีเปิดฟังก์ชันแพ็กของไว้สามารถกกดปุ่ม “เช็ครายการสินค้า” แล้วสแกนบาร์โค้ดสินค้าในออเดอร์ได้เลย

24. เมื่อส่งพัสดุเรียบร้อยแล้ว ทำการปิดรายการโดยกรอกข้อมูลเพิ่มเติม เช่น เลขพัสดุ, ค่าใช้จ่าย หรือวัน/เวลา ที่ส่งของ และเลือกแจ้งลูกค้าหลังปิดรายการทาง Facebook Inbox, SMS หรือ Email จากนั้นปิดรายการ โดยคลิปุ่ม “ปิดรายการ” ได้เลย
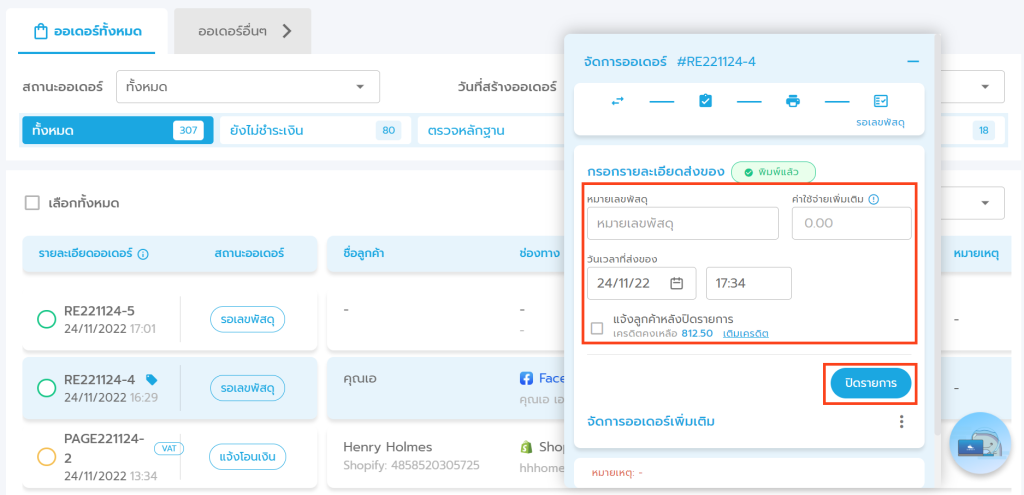
25. เมื่อปิดรายการเรียบร้อย จะแสดงสถานะเป็น “ส่งของแล้ว” ดังภาพ

สอบถามการใช้งานได้ที่
โทร 065-226-8844
Line: @shipnity
Facebook: facebook.com/shipnity