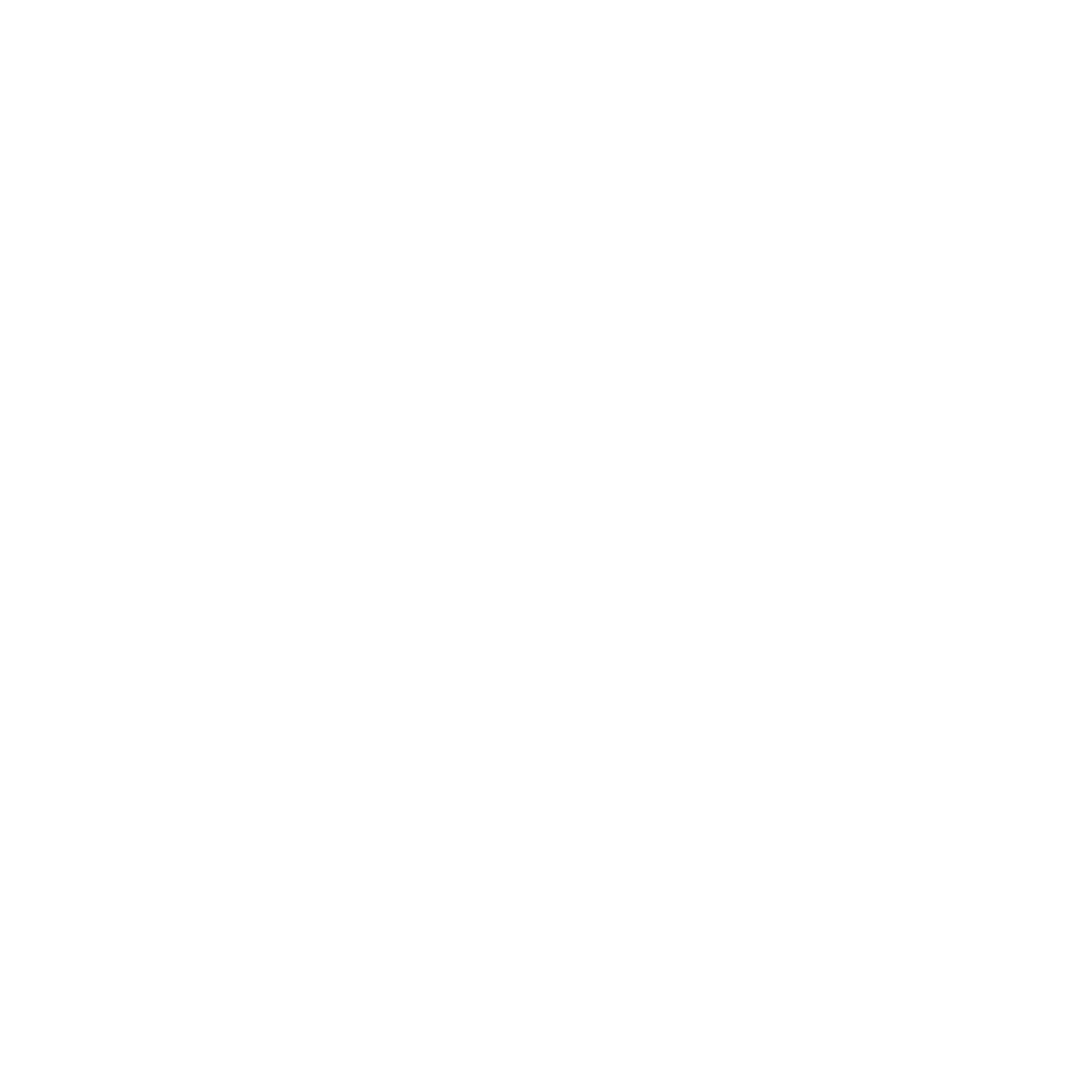เพิ่มสต็อกด้วย Excel
การเพิ่มสต็อกด้วย Excel เป็นเครื่องมือช่วยในการเพิ่มสต็อกครั้งละหลายรายการ กรณีที่ยังไม่มีสินค้าในระบบชิปนิตี้ให้ทำการสร้างสินค้าในระบบก่อน แล้วจึงจะสามารถเพิ่มสต็อกด้วย Excel ได้ ซึ่งการเพิ่มสต็อกด้วย Excel สามารถทำได้ดังนี้
1. เข้าไปที่หน้าสินค้า
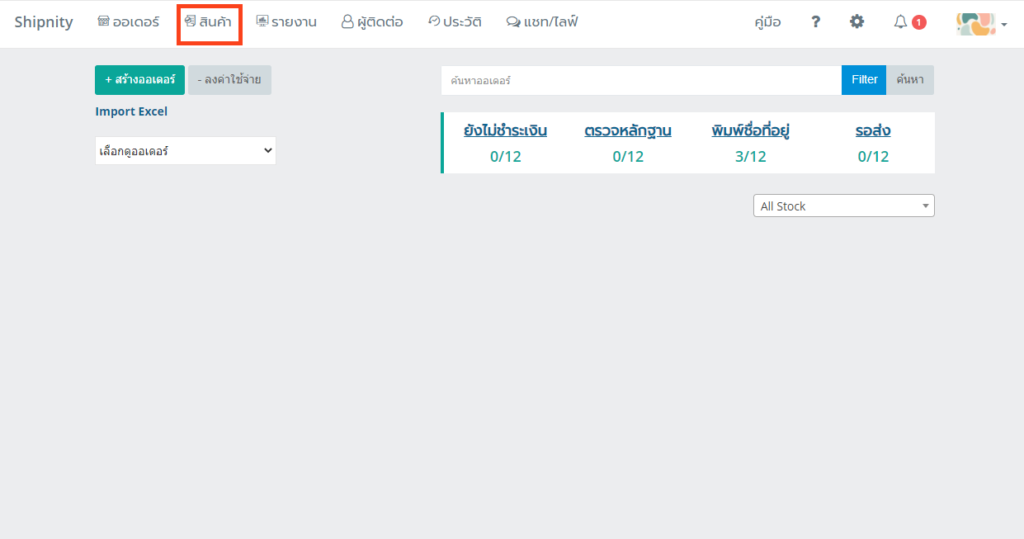
2. เลือก “เพิ่มสต็อกด้วย Excel”
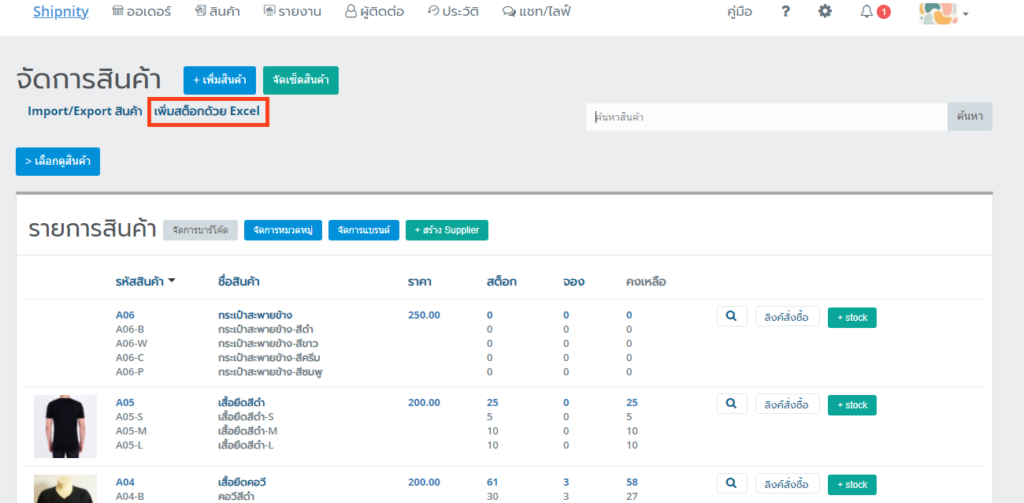
3. สามารถเลือก “สต็อก” และ”หมวดหมู่สินค้า” ที่ต้องการ Export ไฟล์ออกมาเพื่อเพิ่มสต็อกสินค้าได้
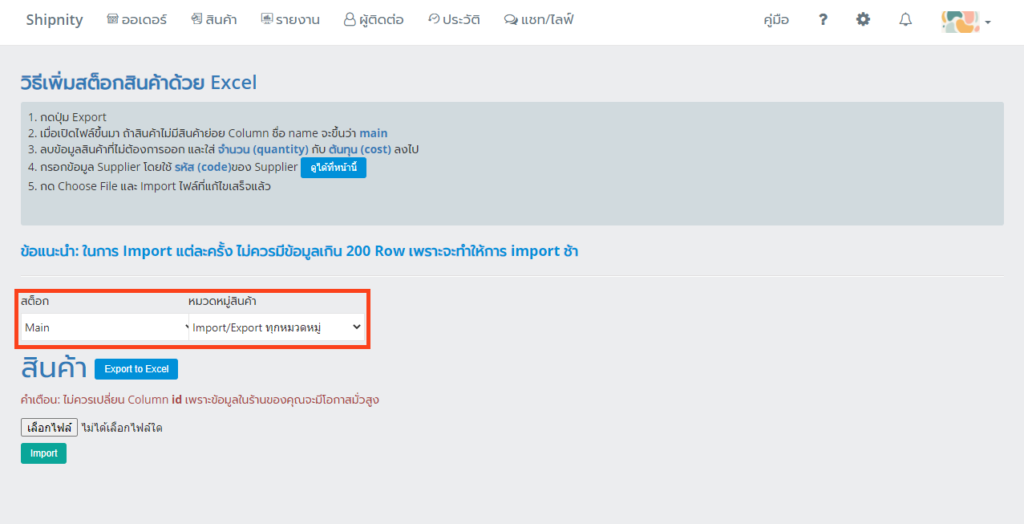
4. เลือก “Export to Excel” เพื่อเป็นการดาวน์โหลดไฟล์ที่มีข้อมูลสินค้าในระบบมาเพิ่มสต็อกสินค้า จะได้ไฟล์ Excel มาให้ใส่ข้อมูล
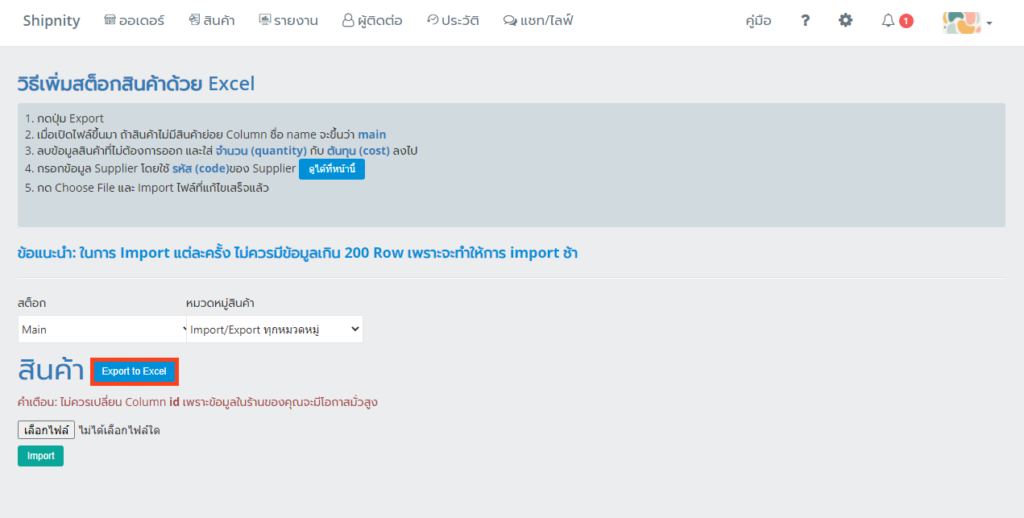
5. การใส่จำนวนสต็อกสินค้าแต่ละรายการ
*ข้อควรระวัง คือ ห้ามเปลี่ยนแปลง ID สินค้า (Column A) ในไฟล์ Excel เด็ดขาด เพราะจะทำให้ไม่สามารถ Import ไฟล์กลับเข้าระบบได้
– การเพิ่มสต็อก จะเพิ่มในคอลัมน์ของ “Quantity”
– การเพิ่มต้นทุน จะเพิ่มในคอลัมน์ของ “Cost” โดยการเพิ่มต้นทุน จะเป็น “ต่อ 1 ชิ้น” เสมอ
– การเพิ่มผู้ขาย (Supplier) จะเพิ่มในช่อง “Supplier” ได้ก็ต่อเมื่อมีการเพิ่ม Supplier ในระบบแล้ว และในช่องนี้ให้ใส่เป็น “รหัสของ Supplier” ตามที่สร้างไว้
**การเพิ่ม Supplier สามารถทำได้โดย เข้าไปที่หน้าสินค้า เลือก “+สร้าง Supplier” แล้วเพิ่มข้อมูลได้เลย
***ถ้าหากไม่ต้องการเพิ่ม ต้นทุนในช่อง Cost และ ผู้ขายในช่อง Supplier สามารถเว้นว่างไว้ได้
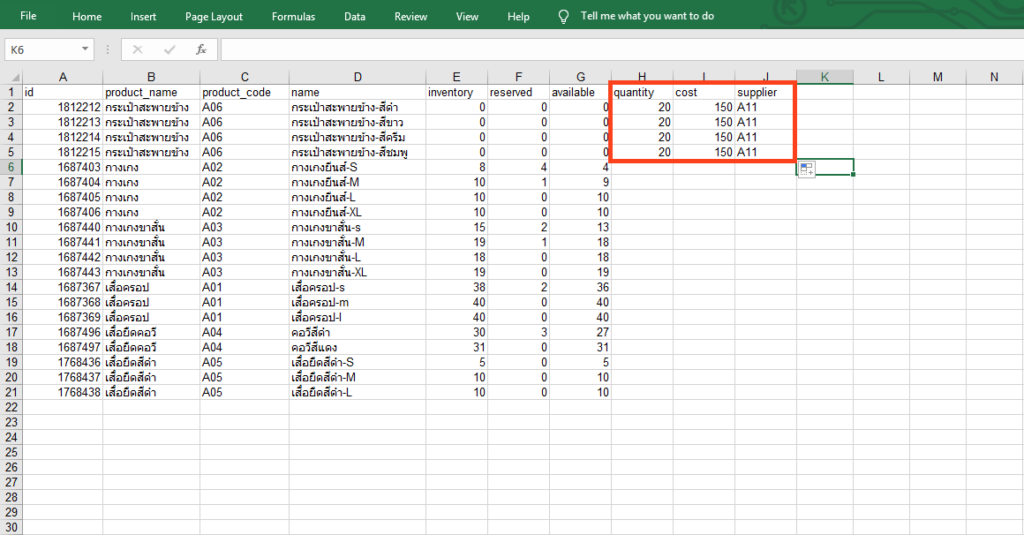
– หากมีรายการสินค้าที่ไม่ต้องการเพิ่มสต็อก สามารถลบออกได้ด้วยการคลุมทั้งแถวแล้วเลือก “Delete” จะเหลือเพียงรายการสินค้าที่ต้องการเพิ่มสต็อก
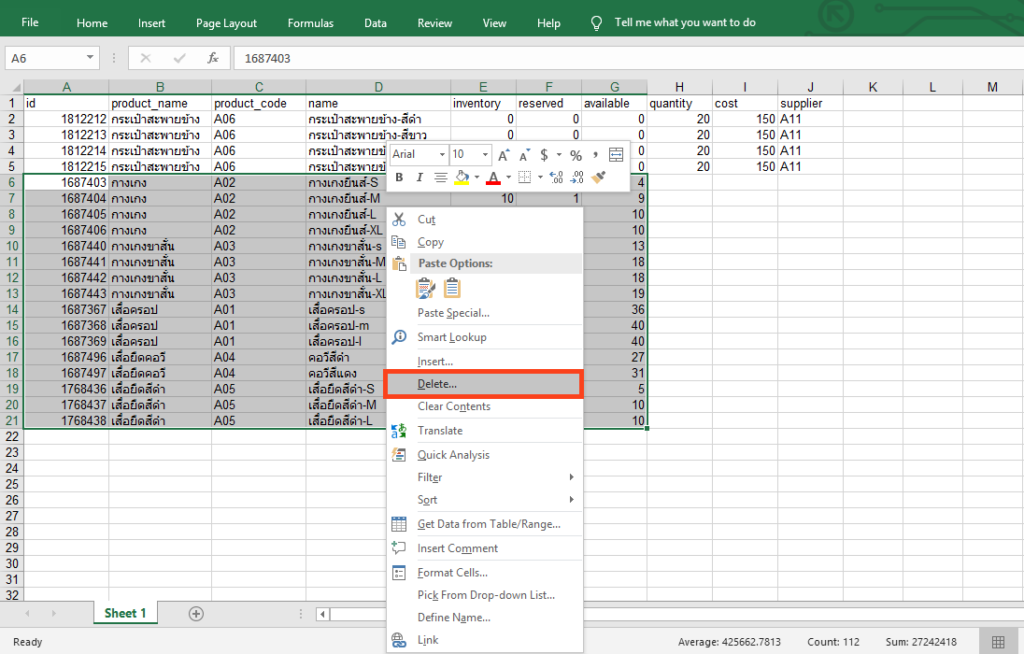
6. เมื่อแก้ไขไฟล์ Excel สำเร็จแล้ว ให้ทำการบันทึก (สำหรับ MacOS ให้บันทึกเป็นนามสกุล .xlsx) เพื่อ Import ข้อมูลสินค้ากลับเข้ามาในระบบ โดยคลิกที่ “เลือกไฟล์” เพื่อเลือกไฟล์ที่ต้องการใช้เพิ่มสต็อกในระบบ
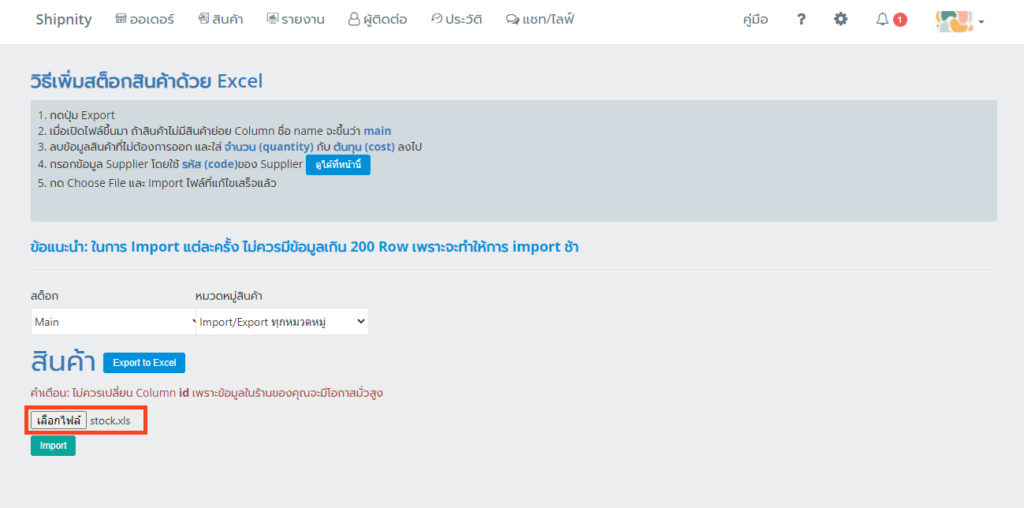
7. กด “Import” เพื่อเป็นการบันทึกข้อมูลลงในระบบ
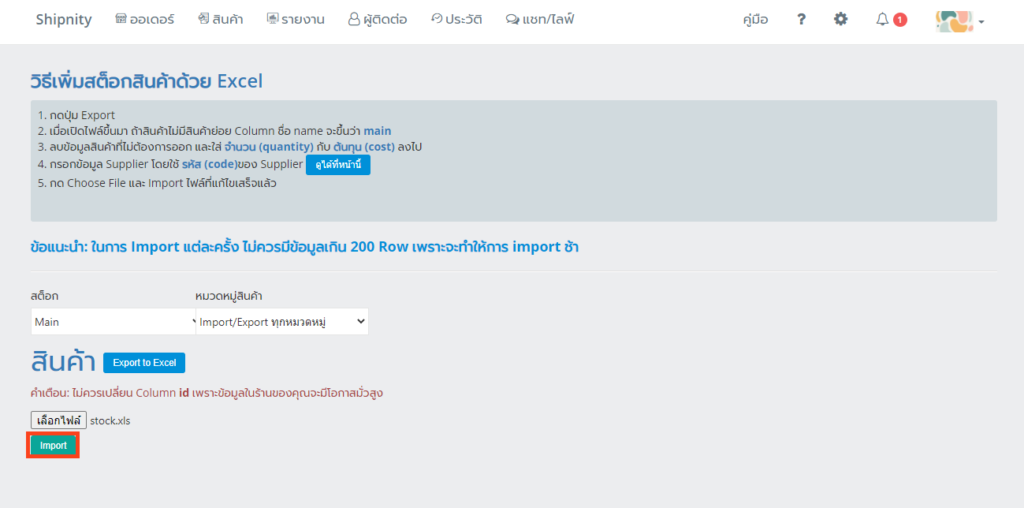
8. เมื่อ Import ข้อมูลเข้าระบบเรียบร้อยแล้ว จะขึ้นหน้าสินค้า ที่มีการเติมสต็อกรายการสินค้าตามไฟล์ Excel เรียบร้อยแล้ว ดังภาพ
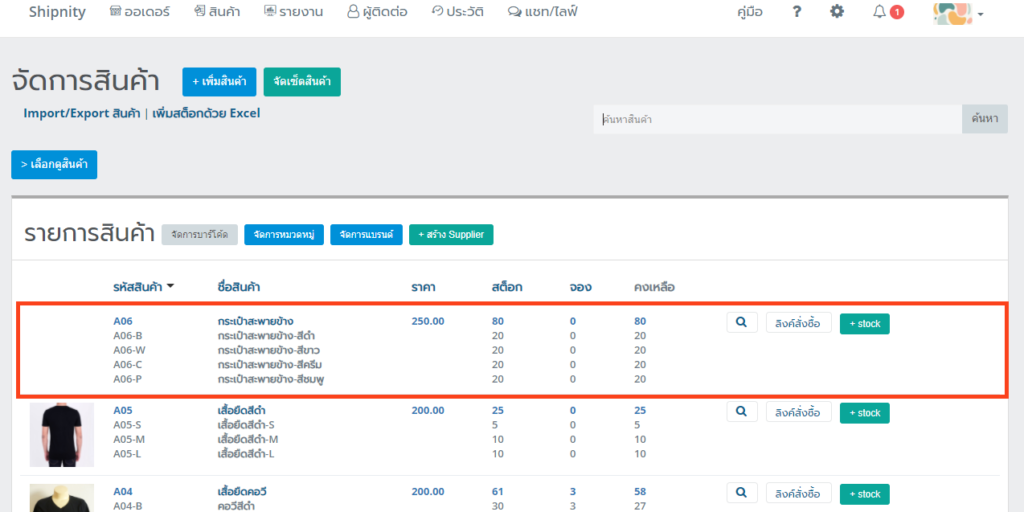
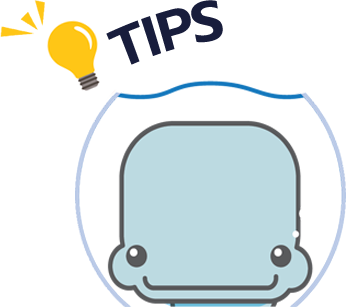
ข้อควรระวัง
– ในการ Import แต่ละครั้ง ไม่ควรมีข้อมูลเกิน 200 Row เพราะจะทำให้การ Import ช้าหรือเกิดการ Error ได้
– ถ้า Import ข้อมูลแล้วเกิดการ Error ให้ตรวจสอบในไฟล์ว่ามีอักษร หรืออักขระพิเศษหรือไม่ เพราะอักษรเหล่านี้ทำให้ข้อมูลเกิดการ Error ได้
สอบถามการใช้งานได้ที่
โทร 065-226-8844
Line: @shipnity
Facebook: facebook.com/shipnity