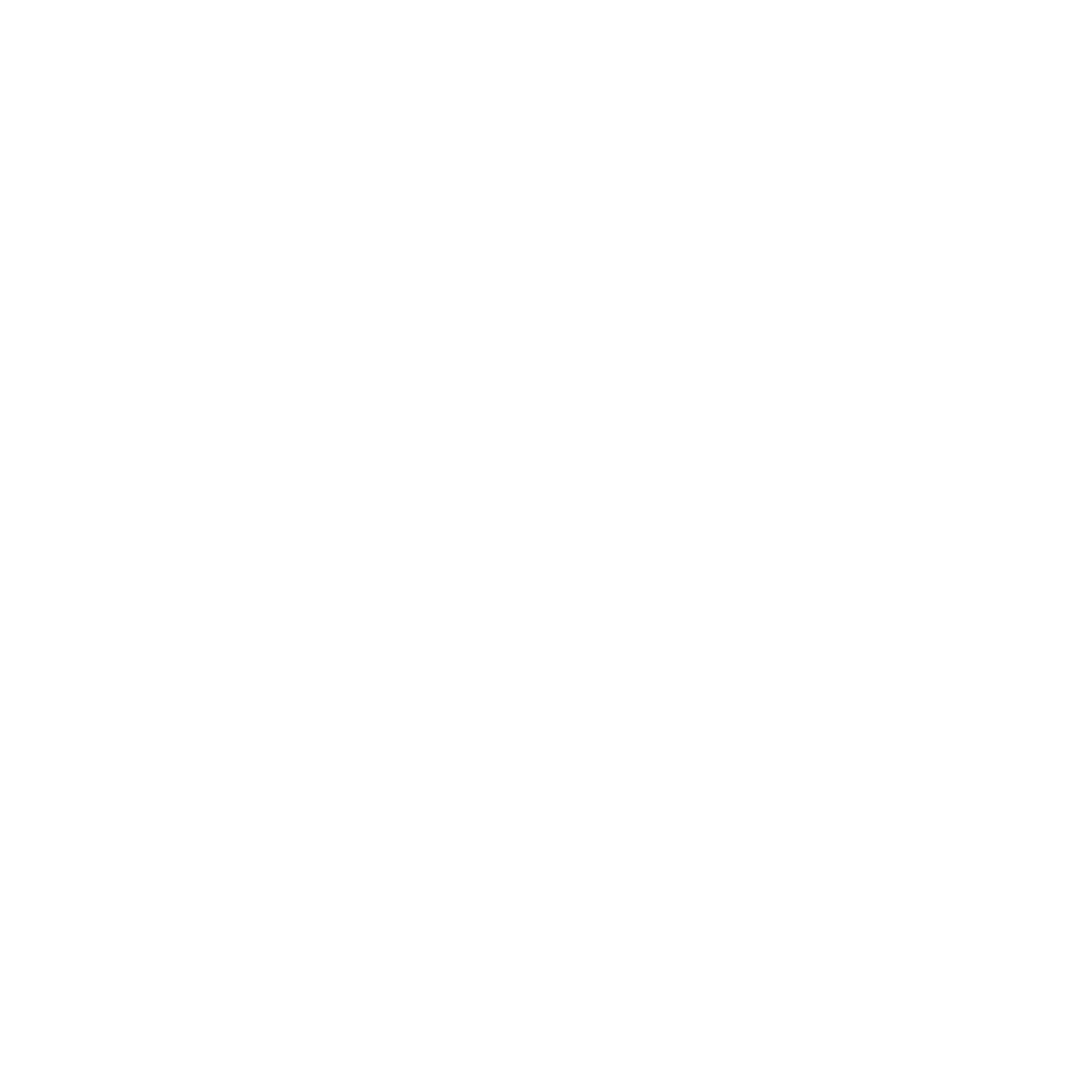การชำระเงินผ่านบัตรเครดิต
1. ไปที่หน้า "ตั้งค่า" และ เลือกเมนู "การรับบัตรเครดิต" 2. ในหน้าตั้งค่าการรับบัตรเครดิตของร้าน จะมีรายละเอียดทางด้านขวา นอกจากนี้ยังตั้งค่าเรียกเก็บค่าธรรมเนียมที่เก็บจากลูกค้าได้ 4. ไปที่ตั้งค่าการรับบัตรเครดิตจากลูกค้า แล้วเลือก "เปิดรับบัตรเครดิตจากลูกค้าทางลิงค์/website" 5. ใส่ข้อมูล เลือกธนาคาร ชื่อบัญชี เลขที่บัญชี และสาขา แล้วคลิก บันทึก การชำระเงินผ่านบัตรเครดิตต้องให้ลูกค้าชำระเงินผ่านลิงค์จากคำสั่งซื้อ สามารถตั้งค่าเปิดใช้งานออเดอร์แบบ Link ได้ที่ ตั้งค่าเปิดใช้งานลิงค์สำหรับลูกค้า ดูวิธีการสร้างออเดอร์แบบใช้ Link…