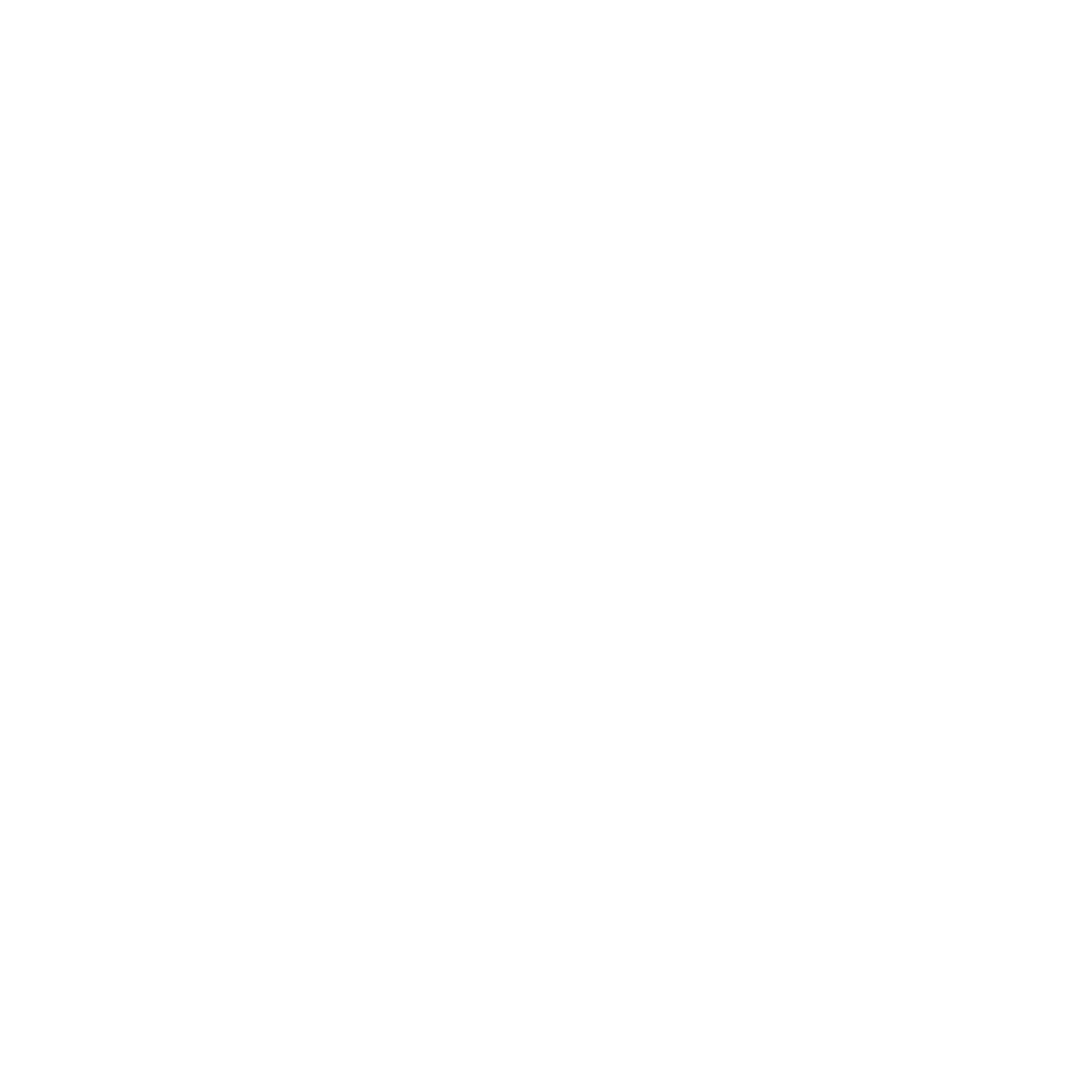การสมัคร SCG แบบเก็บเงินปลายทาง (SCG COD)
การสมัครสมาชิก SCG Express 1. สมัครสมาชิกที่ บริการเก็บเงินปลายทาง (COD) ของ SCG Express 2. คลิกสมัครสมาชิก ตามดังรูป 3. หากยังไม่เป็นสมาชิก ให้กดสมัคร Register แต่หากเป็นสมาชิกอยู่แล้วให้ล็อคอินตามปกติ กด Login 4.กดไปที่ ชื่อสมาชิก (ID...) จะปรากฎหน้าข้อมูลส่วนตัว ให้คัดลอก "รหัสสมาชิก" เมื่อได้รหัสสมาชิกเรียบร้อยแล้ว เราจะกลับไปที่ระบบ Shipnity เพื่อตั้งค่า การตั้งค่าระบบ 1 ไปที่เมนู "ตั้งค่า" …